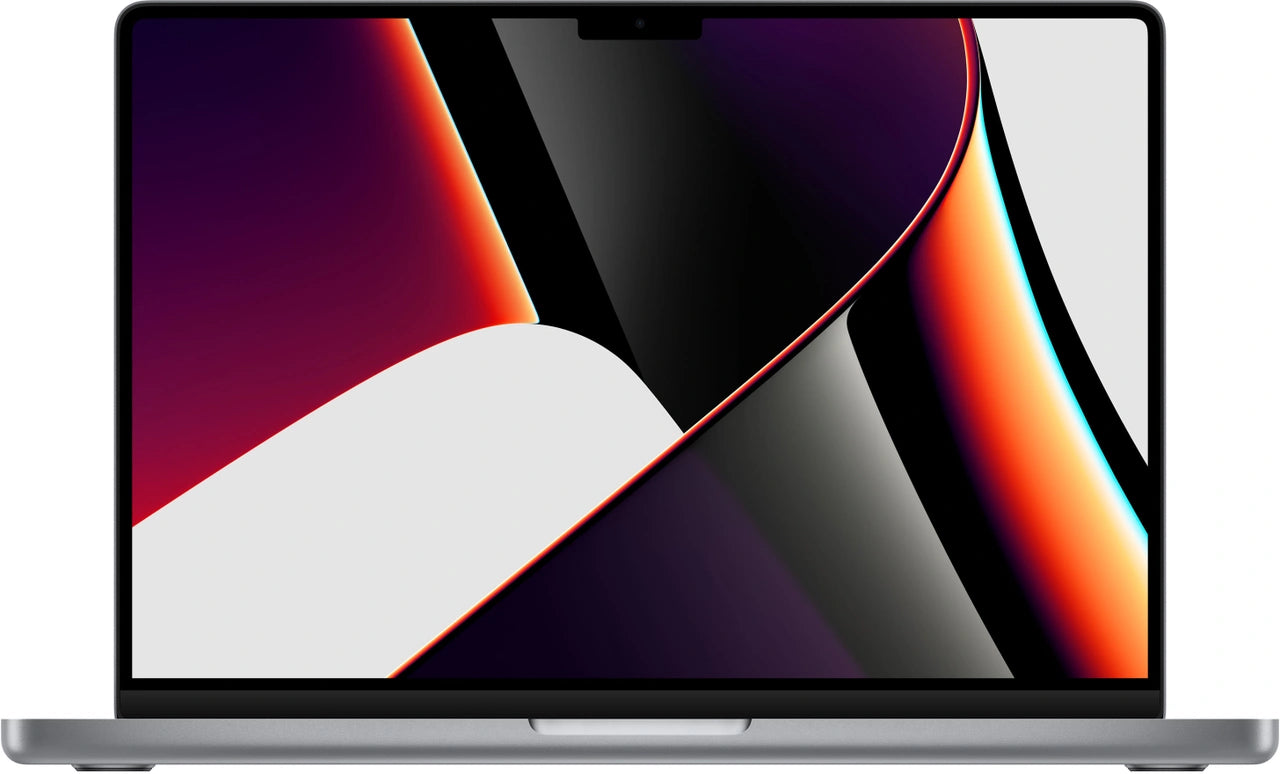WhatsApp on your MacBook: easier than you think
WhatsApp on your MacBook seems so logical. Yet, many people think it's impossible. Or that you need special software. Perhaps even that your phone needs to be constantly connected to a cable.
But here's what no one tells you: WhatsApp has been running on your Mac for years . No hassle. No extra costs. Your phone can stay in your bag, with your AirPods inside. The official desktop app syncs everything wirelessly. Messages, photos, voice notes—everything works just like you're used to.
All you need? Five minutes and a QR code . No technical knowledge required. No accessories to buy. Just WhatsApp the way it was meant to be: on the screen you're already looking at.
Useful links
The installation: easier than you think
Installing WhatsApp on your MacBook is surprisingly simple. You don't need any technical knowledge, special cables, or expensive software. The official WhatsApp app for macOS is free to download and works seamlessly with the app on your phone.
The installation process consists of a few straightforward steps. First, download the application from the official WhatsApp website. The file is about 100 MB, so even with a slow internet connection, you'll be done in minutes. After downloading, simply drag WhatsApp to your Applications folder. That's all you need to do to install it.
The connection with your phone
After installation, the most important part: connecting the desktop app to your phone. This is done via a QR code that appears on your MacBook screen. Open WhatsApp on your smartphone and navigate to the settings. There you'll find the option "WhatsApp Web/Desktop."
Your phone automatically switches to camera mode. Point it at the QR code on your screen, and within a second, both devices are paired. From that moment on, your messages will automatically sync between your phone and laptop. The connection remains active, even if your phone is in a different room.
What exactly is syncing?
- All text messages appear instantly on both devices
- Photos and videos are downloaded automatically
- You can play voice messages through your MacBook speakers
- Emojis and stickers work as you are used to
- Group conversations remain fully intact
- Your contact list is immediately available
Practical benefits in daily use
The biggest advantage, of course, is that you can type on a full keyboard. This saves a tremendous amount of time for long messages or work-related communication. You can easily type three times faster on a physical keyboard than on a touchscreen.
Sending files also becomes much more convenient. You can drag documents, photos, or presentations directly from Finder into a WhatsApp conversation. No more hassle of sending files to your phone first and then sharing them via WhatsApp. This direct method not only saves time but also prevents loss of photo quality.
Multitasking without distractions
An underrated advantage is the ability to multitask. Your WhatsApp conversations run in a separate window on your Mac. This means you can quickly reply to a message while working on a document without switching apps. Your phone can charge or even be in another room at the same time.
Common problems and solutions
Sometimes the QR code won't scan. This is usually due to poor lighting or a dirty camera lens. Clean the lens with a microfiber cloth and ensure there's plenty of light in the room. Still not working? Refresh the QR code by clicking the button below the code.
Notifications not coming through is another known issue. You can fix this in System Preferences. Navigate to the Notifications section and check whether WhatsApp has permission to show notifications. Sometimes you also need to add the app to your list of allowed applications.
Prevent connection problems
The desktop app requires an active internet connection on both devices. Your phone doesn't need to be connected to the same Wi-Fi network, but it does need to be online. If your phone is in airplane mode, WhatsApp won't work on your Mac.
A common mistake is accidentally logging out of your phone. If you tap "Log out of all devices" in WhatsApp settings, you'll also disconnect your MacBook. You'll then have to scan the QR code again.
Tips for optimal use
Use keyboard shortcuts to work more efficiently. Command + N starts a new conversation, Command + K opens the search function, and Command + Shift + ] switches to the next conversation. These shortcuts make using them significantly faster.
Back up important conversations via the desktop app. You can export complete chat histories as a text file or PDF. Useful for administrative purposes or to save important information.
Consider a refurbished MacBook if you don't already have a suitable device. These devices offer the same functionality as new models but are significantly more affordable. Plus, you're contributing to a more sustainable world by giving electronics a second life.
Conclusion: simple and practical
WhatsApp on your MacBook turns out to be surprisingly simple . No technicalities, no extra costs, just scan a QR code and you're done. It saves you time typing, makes file sharing much more convenient, and your phone can stay in your bag.
Whether you have a brand new Mac or are considering a refurbished MacBook , the official WhatsApp app works equally well on both. A five-minute installation gives you years of convenience . That's all it takes.