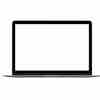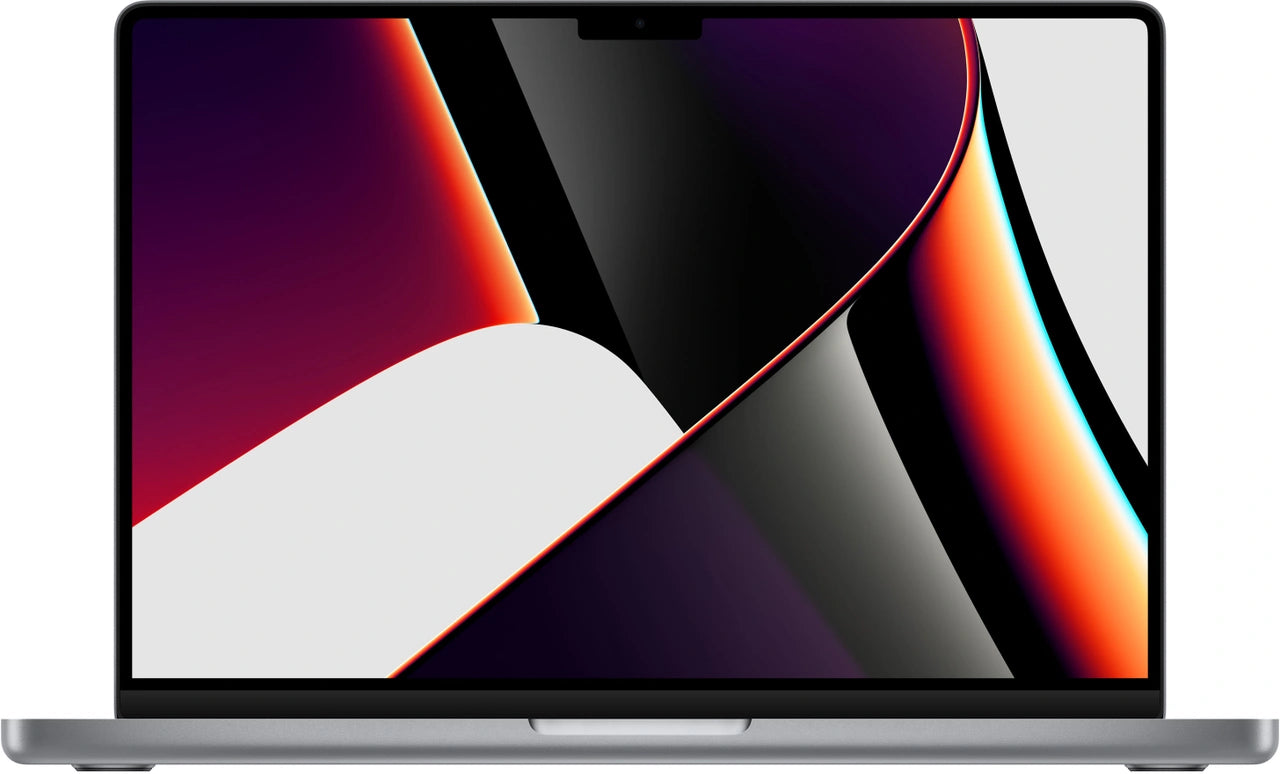Forgot your MacBook password? Don't panic.
Forgot your MacBook password? Panic. You try everything: old passwords, variations, even that one combination from your first pet. Nothing works. Your important files are locked behind that damned login screen.
But here's the thing: most people don't know that Apple deliberately built in three backdoors for exactly this scenario. No hassle of wiping your hard drive. No lost photos or documents. Even without your Apple ID, you can be up and running again in five minutes.
It sounds too good to be true, but the Terminal trick that Apple itself programmed has been working flawlessly since 2011. Soon, you'll be able to log back in as if nothing happened, while all your MacBook accessories and paired AirPods remain connected. The only question is: are you brave enough to try it?
Useful links
Three Proven Methods to Recover Your MacBook Password
A forgotten password doesn't have to be a disaster. Apple has built in several security mechanisms to help you regain access to your device without losing data. The three main methods are: recovery via Apple ID, the Terminal method in Recovery Mode, and using a different administrator account. Each method has its own advantages and works in different situations.
Method 1: Apple ID Password Recovery
The easiest solution is via your Apple ID, provided it's linked to your user account. After three incorrect attempts, the option to reset your password with your Apple ID will automatically appear. This only works if you enabled this option when setting up your Mac.
Steps for Apple ID recovery:
- Enter an incorrect password three times
- Click on the question mark next to the password field
- Select "reset it using your Apple ID"
- Enter your Apple ID and associated password
- Create a new password
- Restart your Mac and log in with the new password
This method preserves all your data, settings, and connected devices. The downside: if you don't have a working internet connection or have forgotten your Apple ID password, you'll need to find another solution.
Method 2: Terminal in Recovery Mode
The Terminal method is more powerful and always works, regardless of your Apple ID status. This technique uses the built-in resetpassword command that Apple has included as standard since macOS Lion (2011). The process may seem technical, but with the right instructions, it can be completed in under five minutes.
Detailed Terminal Instructions:
- Turn off your Mac completely
- Start up and immediately press and hold Command (⌘) + R
- Release when the Apple logo appears
- Wait for macOS Recovery to load
- Go to the Utilities > Terminal menu
- Type exactly:
resetpassword(without spaces) - Press Enter
A graphical window will now open where you select the volume where macOS is installed. Then choose the user account whose password you want to change. Enter a new password twice and add a hint if needed.
FileVault complications
If you're using FileVault encryption, you'll need to unlock the drive before the reset option becomes available. You can do this via Disk Utility in Recovery Mode:
- Open Disk Utility from the Recovery menu
- Select your encrypted drive from the sidebar
- Choose File > Unprotect
- Enter an administrator password that you know
- Only then go to Terminal for the resetpassword command
Method 3: Second Administrator Account
Do you have multiple user accounts on your Mac, and at least one of them has administrator privileges? Then you can change the passwords of other users through that account. This works through System Preferences, without any technical tricks.
Change password via another administrator:
- Log in with a working administrator account
- Open System Preferences > Users & Groups
- Click on the padlock and enter the administrator password
- Select the account whose password you have forgotten
- Click on "Reset password"
- Enter a new password
Prevention tips for the future
To avoid this situation, consider these measures:
- Enable Touch ID or use an Apple Watch for automatic unlocking
- Store passwords in iCloud Keychain or a password manager
- Create a recovery USB with macOS installer for emergencies
- Set a strong but memorable password with a personalized reminder
- Make regular Time Machine backups for complete data protection
When to seek professional help
Some situations require additional expertise. Seek help when:
- Your Mac has a firmware password (EFI security)
- The device is part of a corporate network with MDM management
- Recovery Mode is inaccessible due to hardware problems
- Your T2 security chip is giving you problems with newer models
The Terminal method remains the most reliable solution for most users. It works on all Mac models from 2011 onwards, preserves all your data, and doesn't require an internet connection or Apple ID. With this knowledge, you'll never have to panic again when you forget your password.
Conclusion: no disaster if you forget your password
So, a forgotten MacBook password isn't a disaster. With the Apple ID method, Terminal in Recovery Mode, or a second administrator account, you can regain access within minutes without losing data. The Terminal method remains the most reliable option, working on every Mac since 2011.
For added security, enable Touch ID or automatic unlock with your Apple Watch, and save passwords in a password manager. This will prevent future stress and keep your refurbished MacBook and all connected devices accessible.