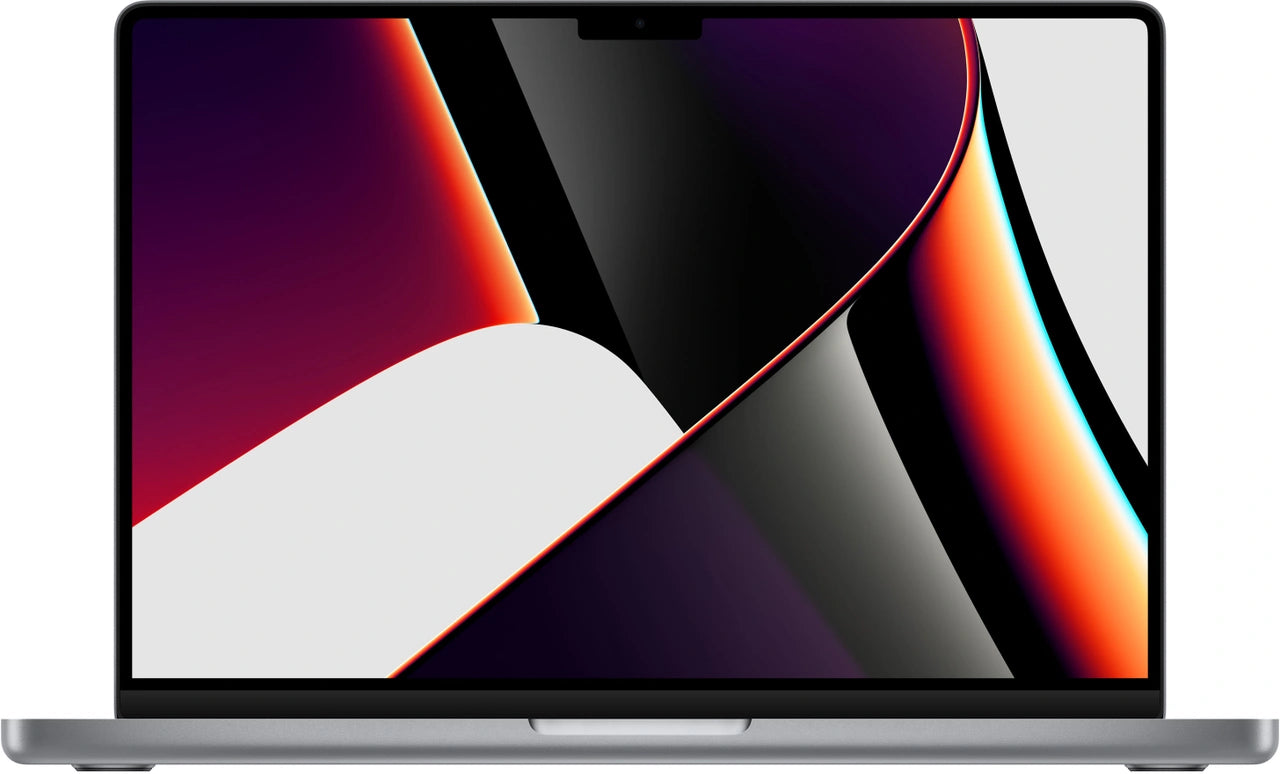Forgot your MacBook password? Recover without data loss
Forgot your password? Panic. Your MacBook is failing and your most important documents are locked behind that one forgotten word. Most users think they have two choices: erase everything and start over, or have it repaired expensively by a specialist. But here's what Apple isn't telling you: there's a third option that keeps your data intact and works in five minutes.
Your MacBook's Recovery menu contains a hidden function that allows you to access your system without losing data. No technical expertise required, no external software, just a few key combinations that Apple built in but rarely promotes. The reason? They make more money from new devices than from users solving their own problems.
Useful links
The reality of a forgotten password
Anyone with a MacBook knows the scenario: you fire up your laptop for an important meeting or deadline, and suddenly realize the password has completely vanished from your memory. It happens more often than you think. Statistics show that the average user forgets at least one password per month, and for complex passwords, that percentage is even higher.
The first reaction is often panic. All your work files, personal photos, and important documents seem inaccessible. Many users immediately think of drastic solutions like completely wiping their system or calling in expensive technical support. But there are better alternatives.
Recovery mode: your first resort
Apple has built several safety mechanisms into macOS to help you in these situations. Recovery mode is your most important ally. This special startup mode provides access to utilities that are normally hidden during daily use.
To enter recovery mode, first shut down your MacBook completely. Then, start it up while holding down Command + R. This key combination works on all MacBook models from 2010 onward. For newer models with Apple Silicon chips (M1, M2, M3), simply hold down the power button until you see the boot options appear.
Various recovery options
Within recovery mode you have access to several tools:
- Disk Utility to check and repair your storage drive
- Terminal for advanced commands
- Safari for online help and documentation
- The password recovery program (if you have FileVault enabled)
Method 1: Reset Password with Your Apple ID
The simplest solution only works if you've previously linked your Apple ID to your user account. This often happens automatically during the initial setup of your MacBook. In recovery mode, select "Password Utility" from the Utilities menu. The system will prompt you to log in with your Apple ID and password. After verification, you can immediately set a new password for your user account.
This method preserves all your data and settings. Your documents, photos, and applications remain intact. The only thing that changes is your login password. Note: If you use FileVault encryption, you may need to complete additional verification steps.
Method 2: Using Terminal Commands
For the more tech-savvy user, Terminal offers a direct solution. From recovery mode, open Terminal through the Utilities menu. The "resetpassword" command launches a graphical interface where you can change the password for any user account.
This approach works even if you don't have an Apple ID linked. Simply select the correct user from the list and set a new password. The system will prompt you to enter a hint for the new password, making it easier to remember in the future.
Important terminal tips
- Type commands exactly as directed, including capitalization and spaces
- Use Tab key to autocomplete file names
- Before proceeding, first list all users using 'ls /Users'
Method 3: Reinstall without data loss
If the above methods don't work, you can reinstall macOS without losing your personal files. It sounds drastic, but Apple designed this process to preserve your user data. Select "Reinstall macOS" in recovery mode.
The system will download the latest version of macOS compatible with your hardware. This process will take about 30 to 60 minutes, depending on your internet speed. After installation, your MacBook will boot with a fresh system, but all your documents, photos, and music will still be where they are. You will need to reconfigure your applications and possibly restore some system settings.
Preventive measures for the future
To prevent this problem in the future, there are several strategies you can employ. First, use a password manager like 1Password or Bitwarden. These tools securely store your passwords and sync them across all your devices.
Second, enable Touch ID or Face ID on compatible MacBook models. These biometric options not only make logging in faster but also more secure. Your fingerprint or face becomes your key to the system.
Third, make regular backups with Time Machine. Even if you get completely stuck, you can always fall back on a recent backup of your system. A 1TB external drive costs less than €50 these days and can last for years.
Additional security tips
- Write down your password and keep it in a safe place (not on a post-it note on your screen)
- Use a passphrase instead of a complex password
- Set up a recovery email address for your Apple ID
- Enable two-factor authentication for extra security
When to seek professional help
Sometimes it's wise to seek professional help. This is especially true if your MacBook is company property or contains sensitive data. Also, if you use FileVault encryption without saving a recovery key, resetting becomes more complex.
Professional services can pick up your MacBook and fix the problem on-site. They often have access to specialized tools and can recover data that would otherwise be lost. The cost ranges from €50 to €150, depending on the complexity of the problem.
Conclusion
A forgotten password doesn't have to be a disaster. With the right knowledge and tools, you can regain access to your MacBook within an hour, usually without losing any data. macOS's recovery mode offers several solutions, from simple Apple ID verification to advanced Terminal commands. The most important thing is to stay calm and systematically try the different options. And of course, make sure you have a backup plan for your passwords in the future.
Conclusion: recovery is easier than you think
A forgotten password on your MacBook is annoying, but certainly not an insurmountable problem. Recovery mode offers multiple routes to recovery without data loss—from simple Apple ID verification to Terminal commands. It should take you about an hour at most to regain access.
Then, immediately invest in prevention : a password manager, biometric access, and regular backups will prevent future panic. With the right accessories , like an external drive for Time Machine, you'll be fully prepared for these kinds of situations.