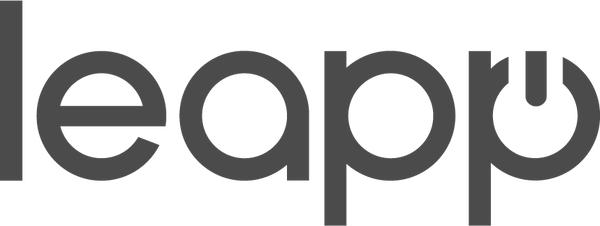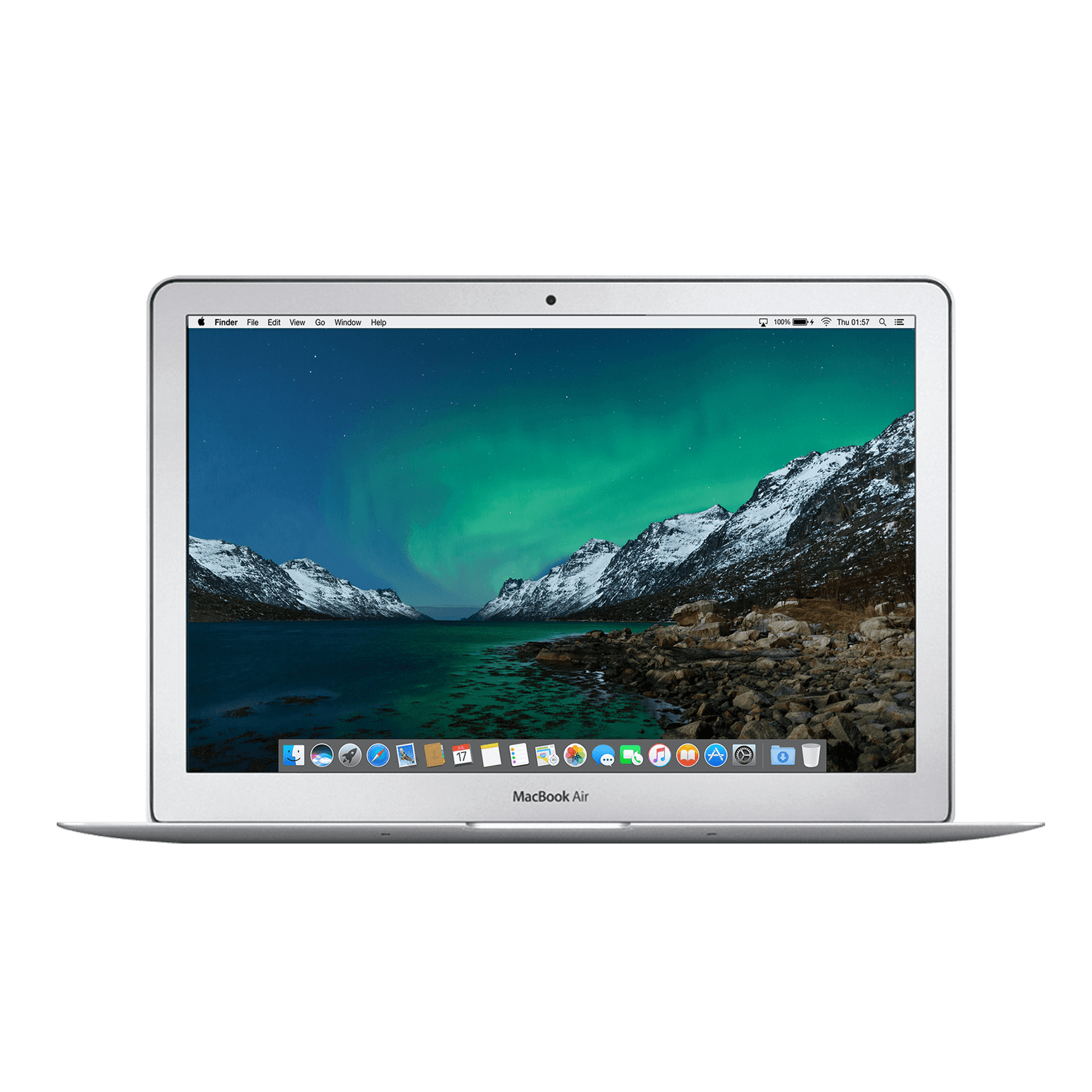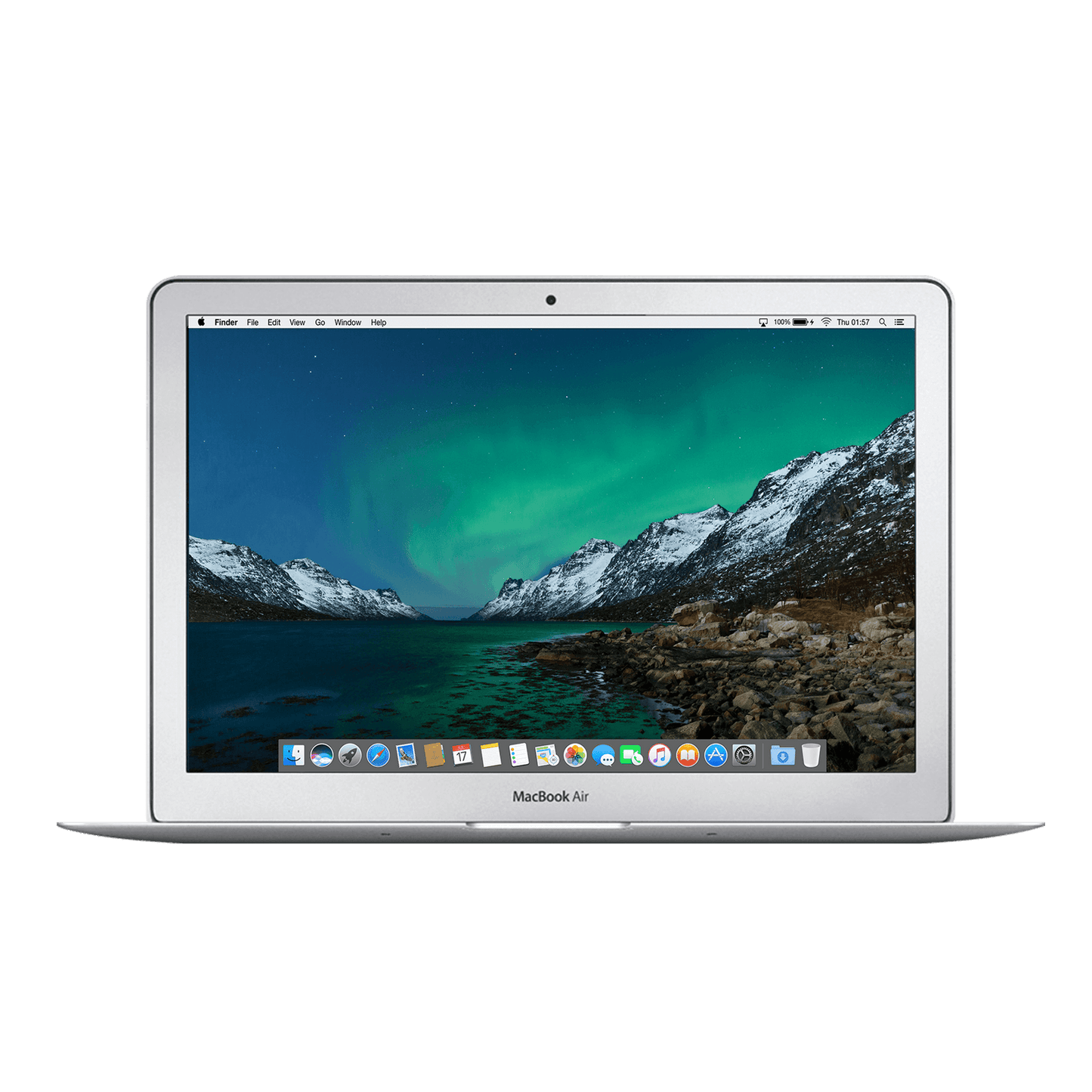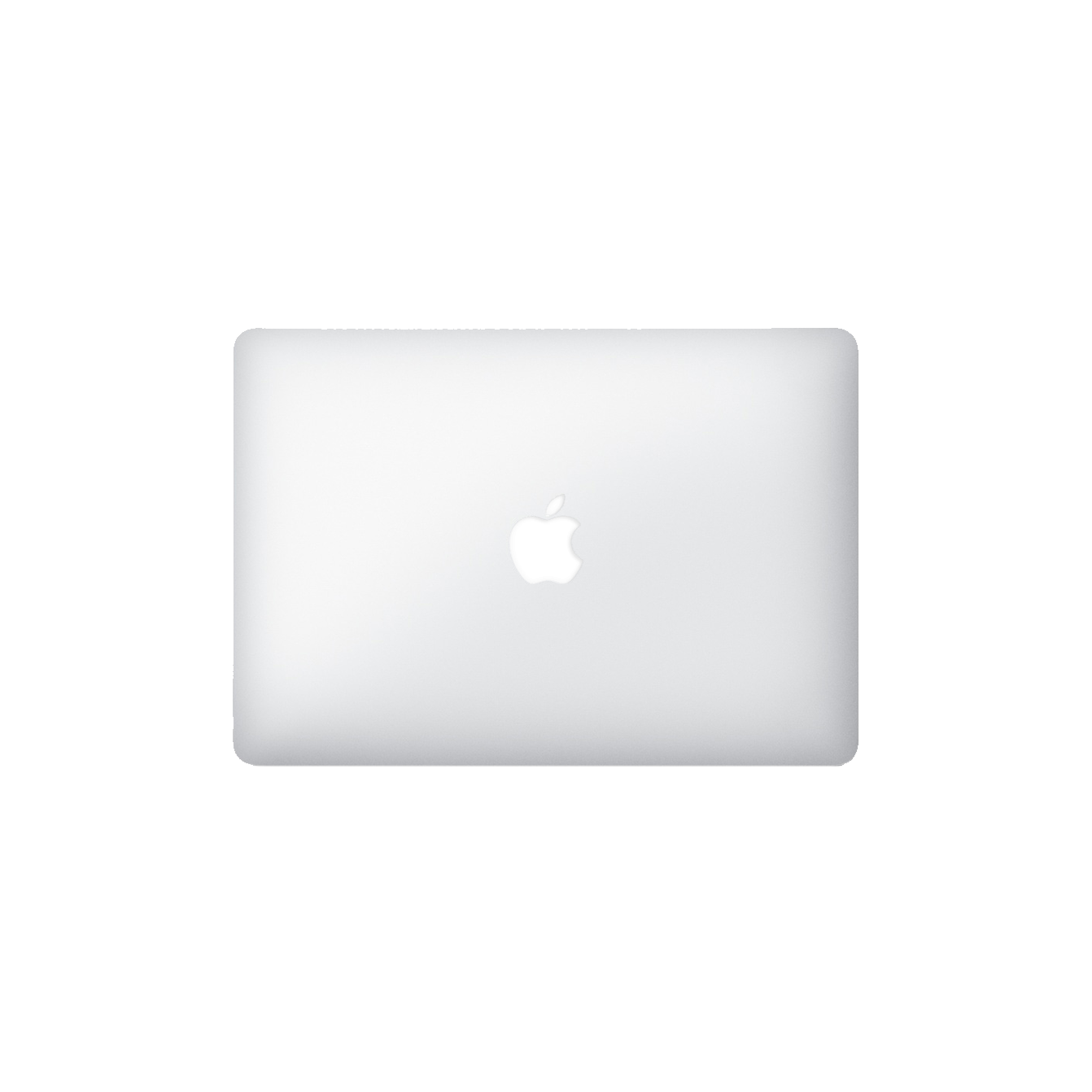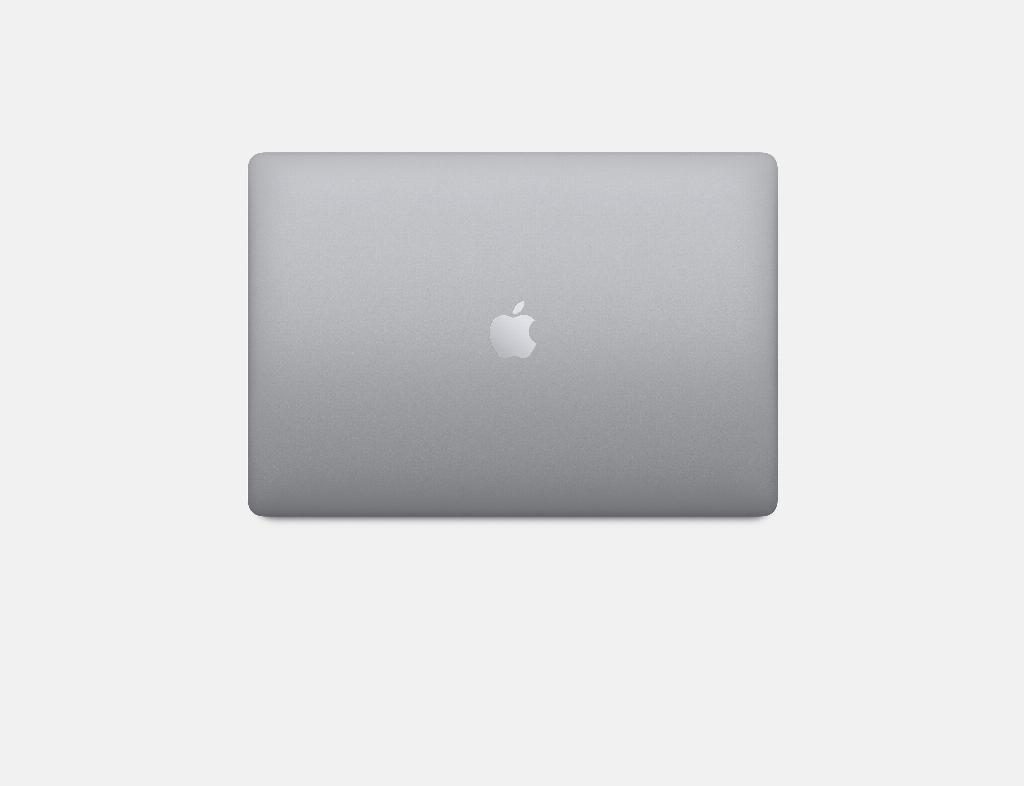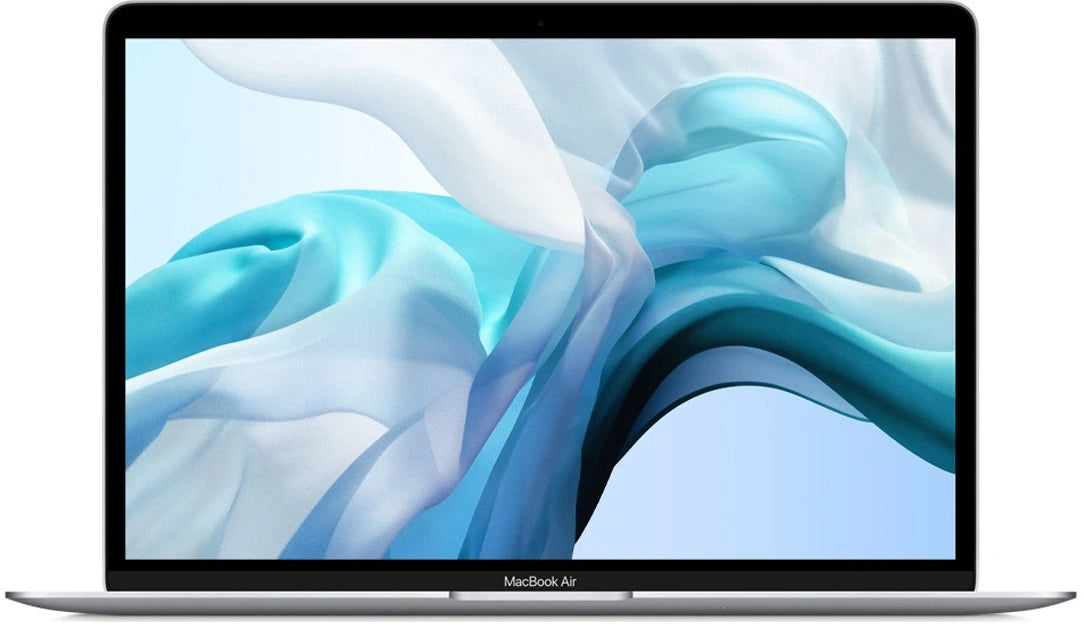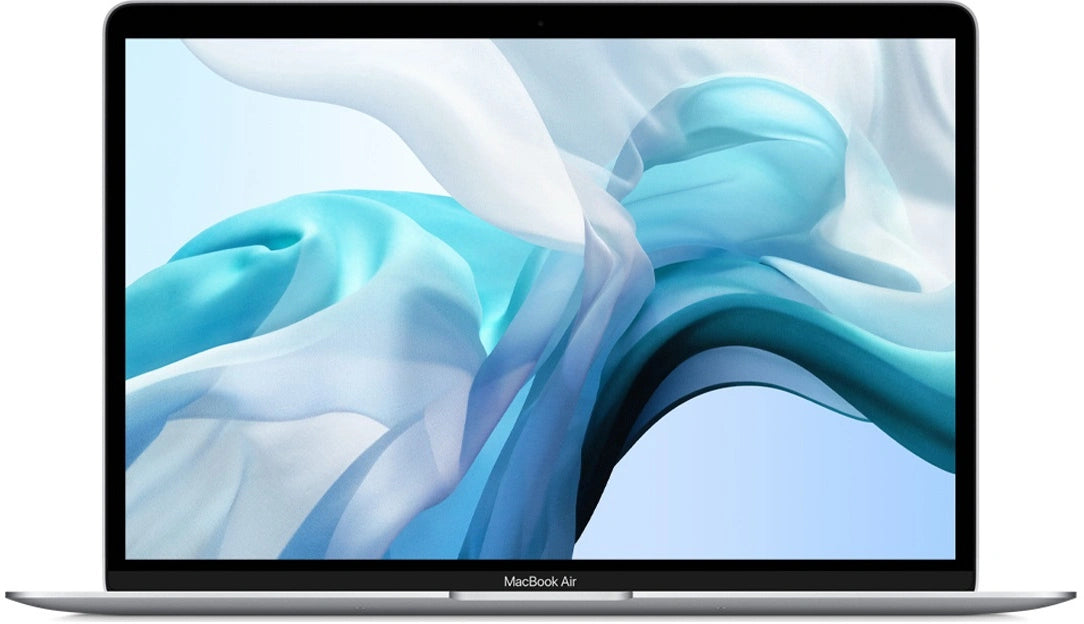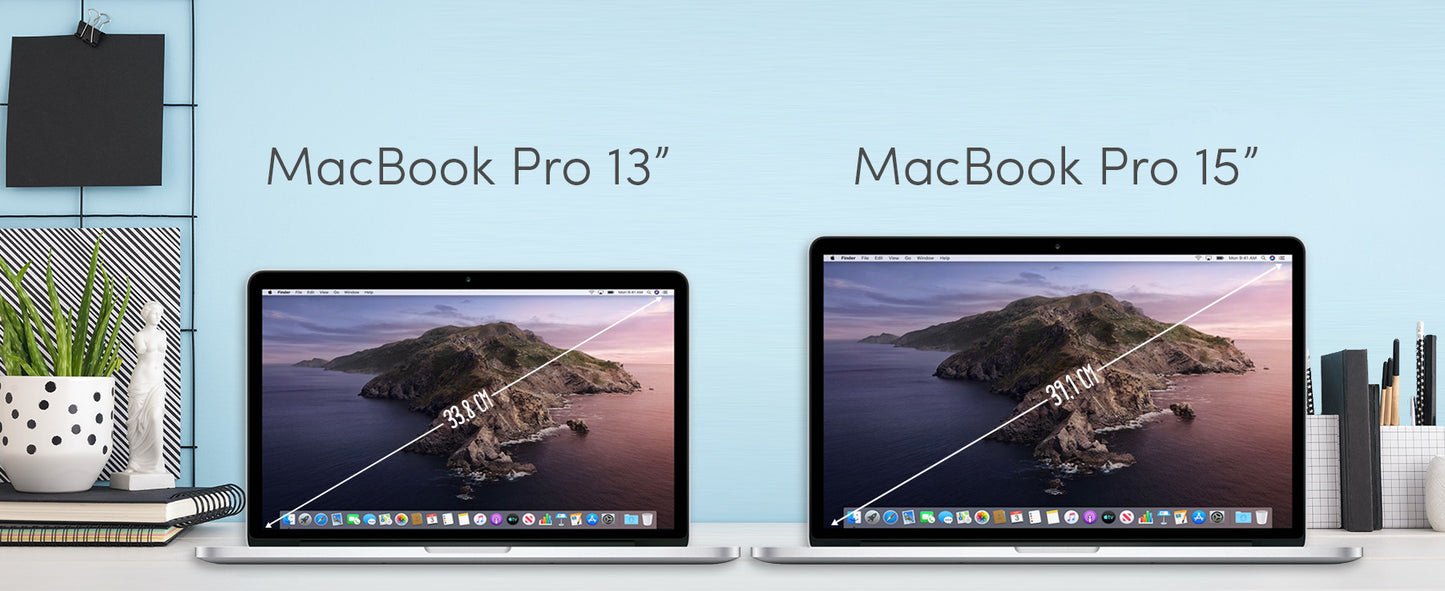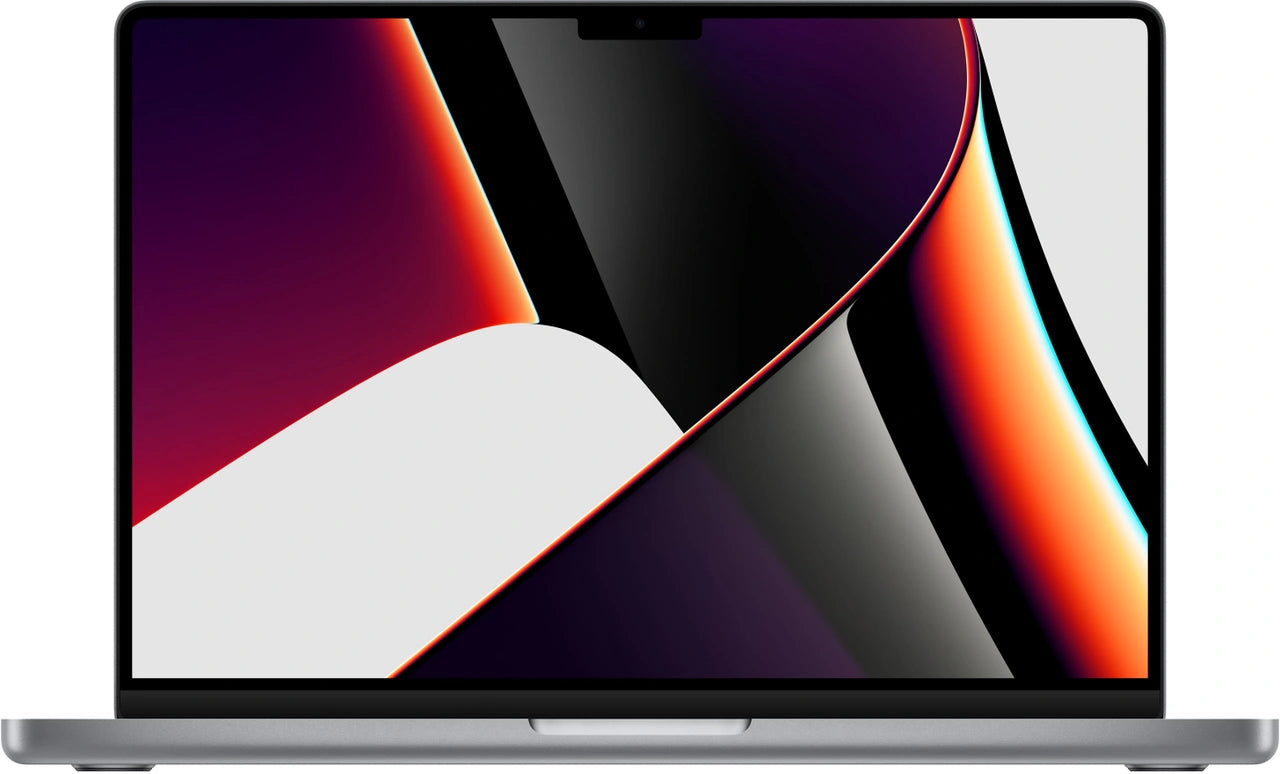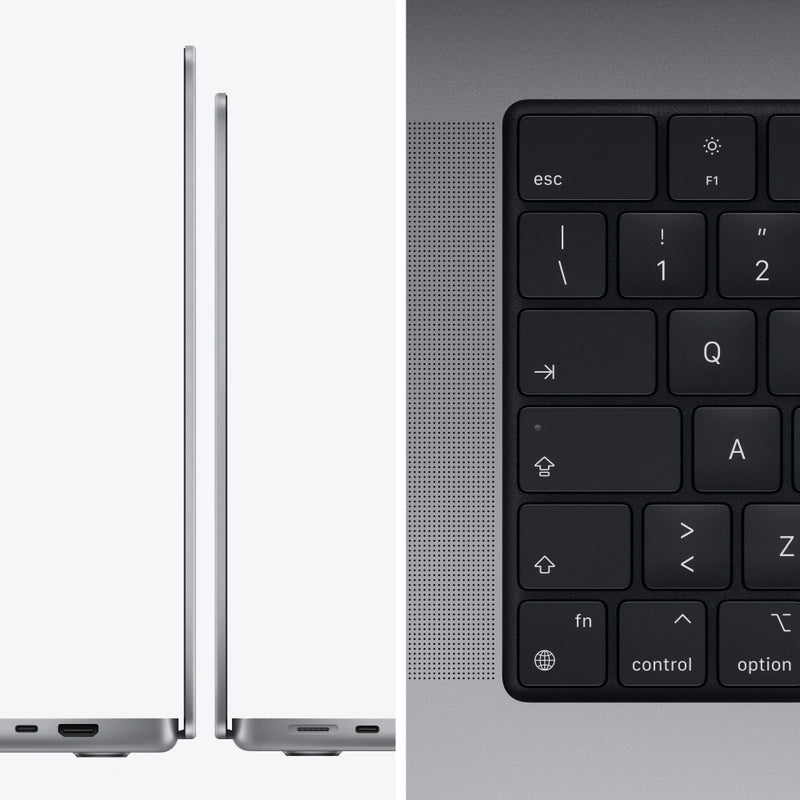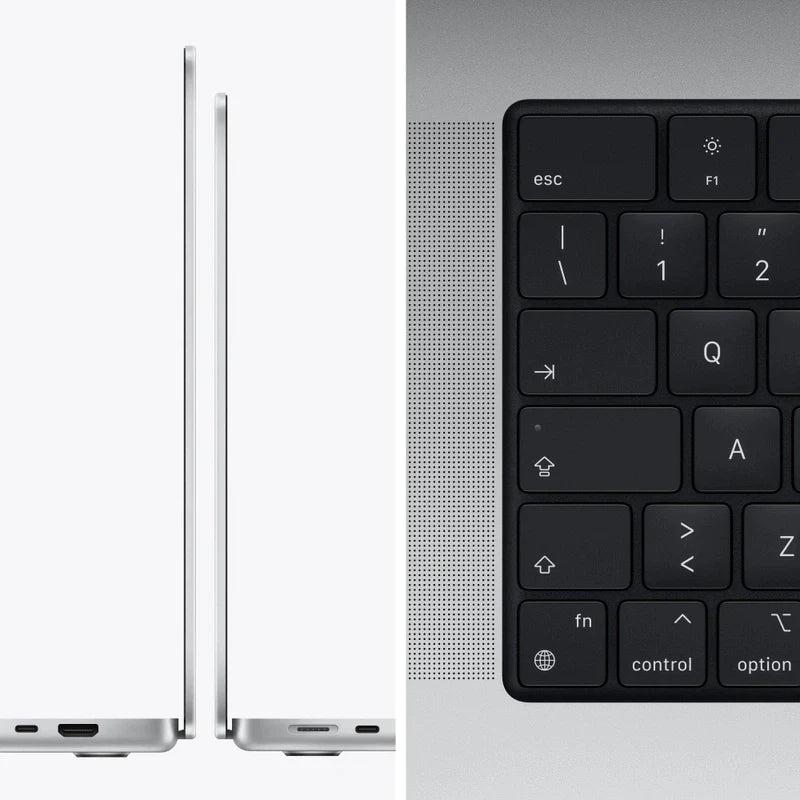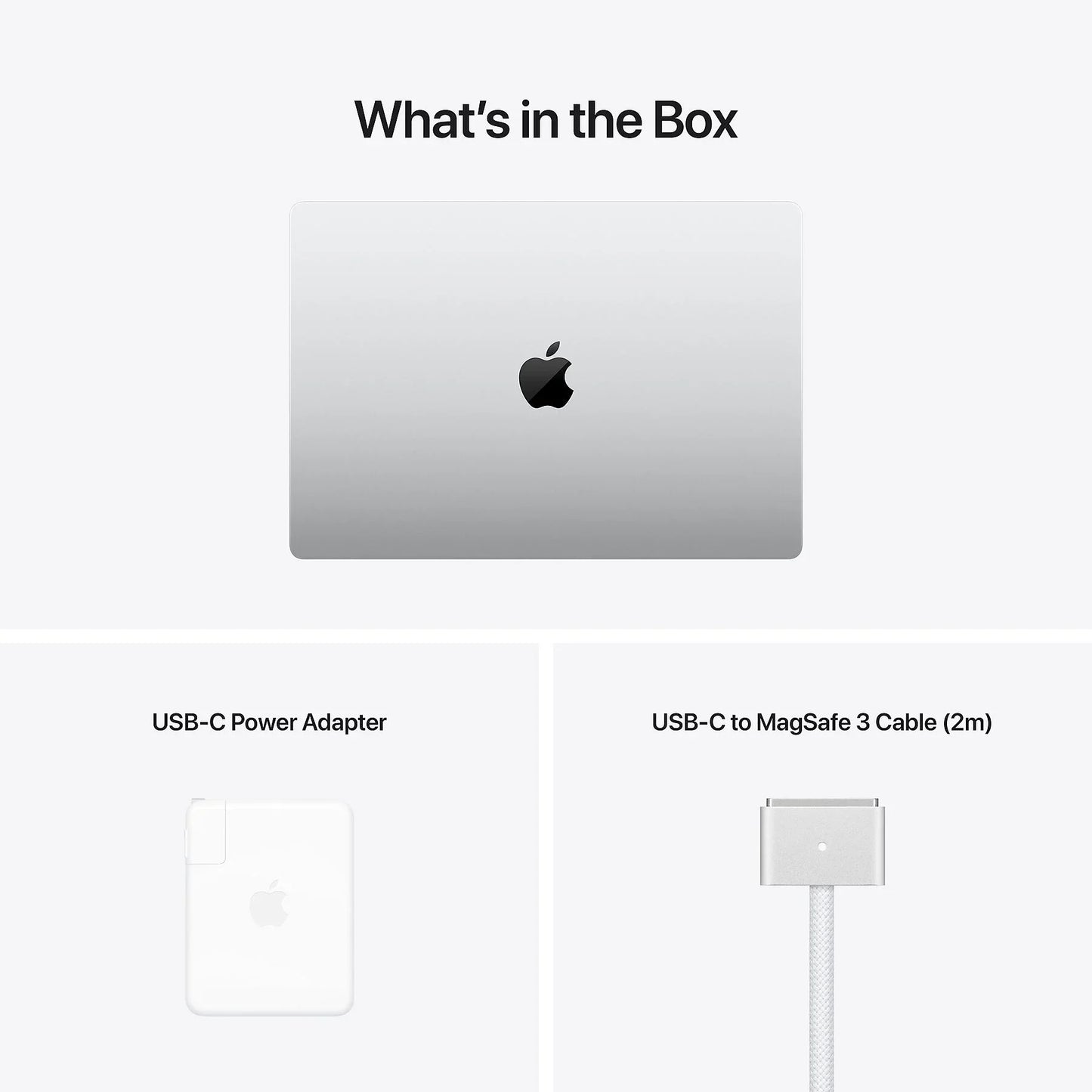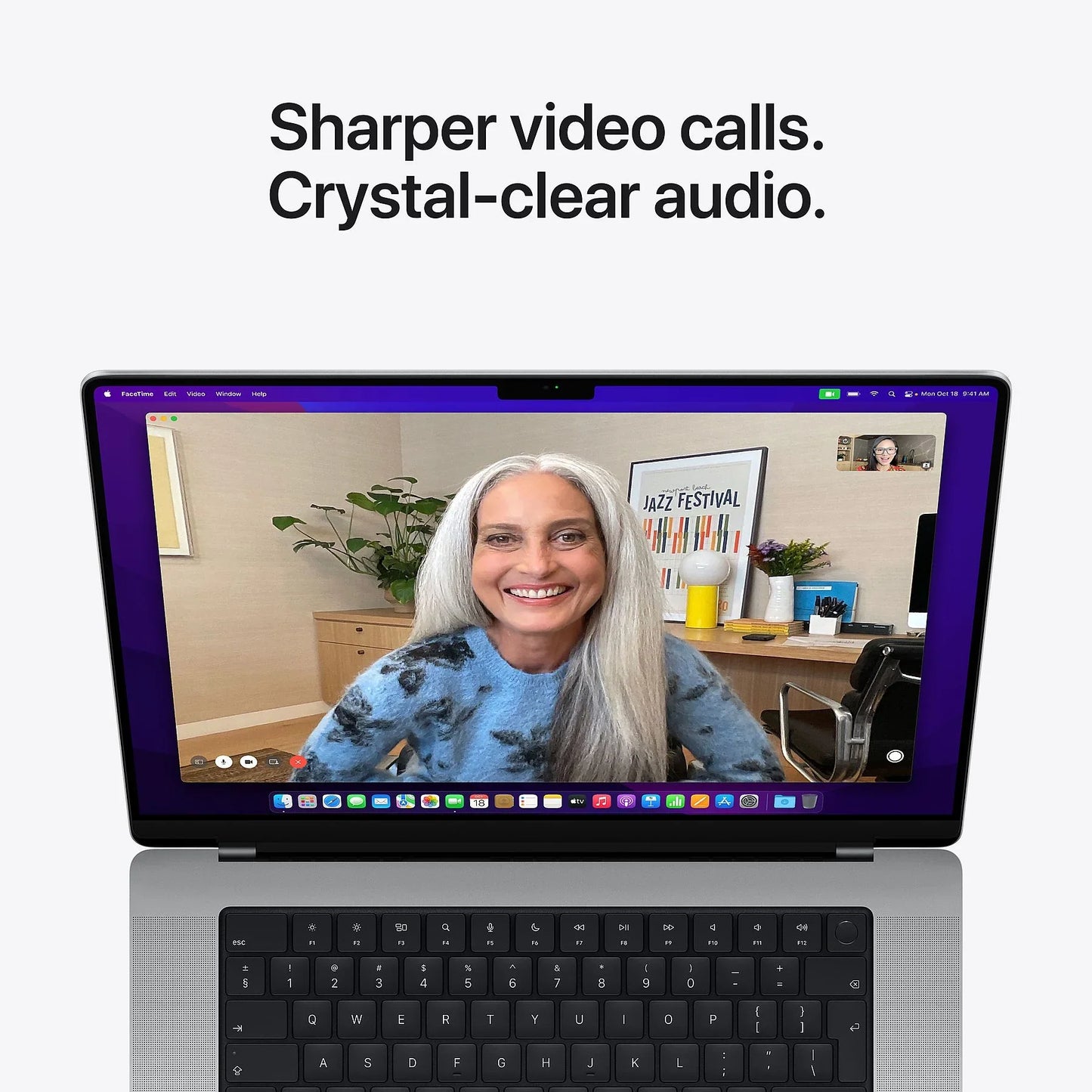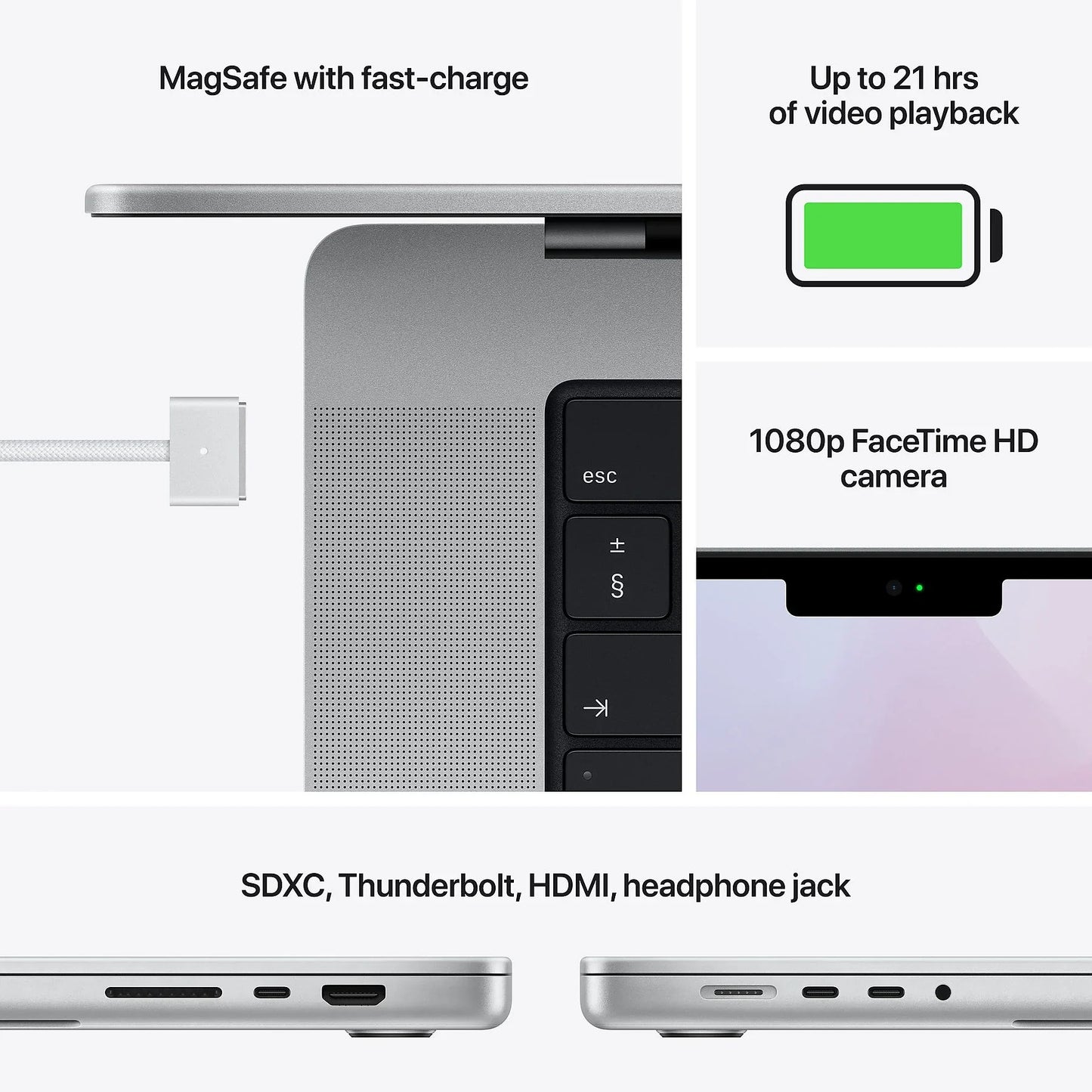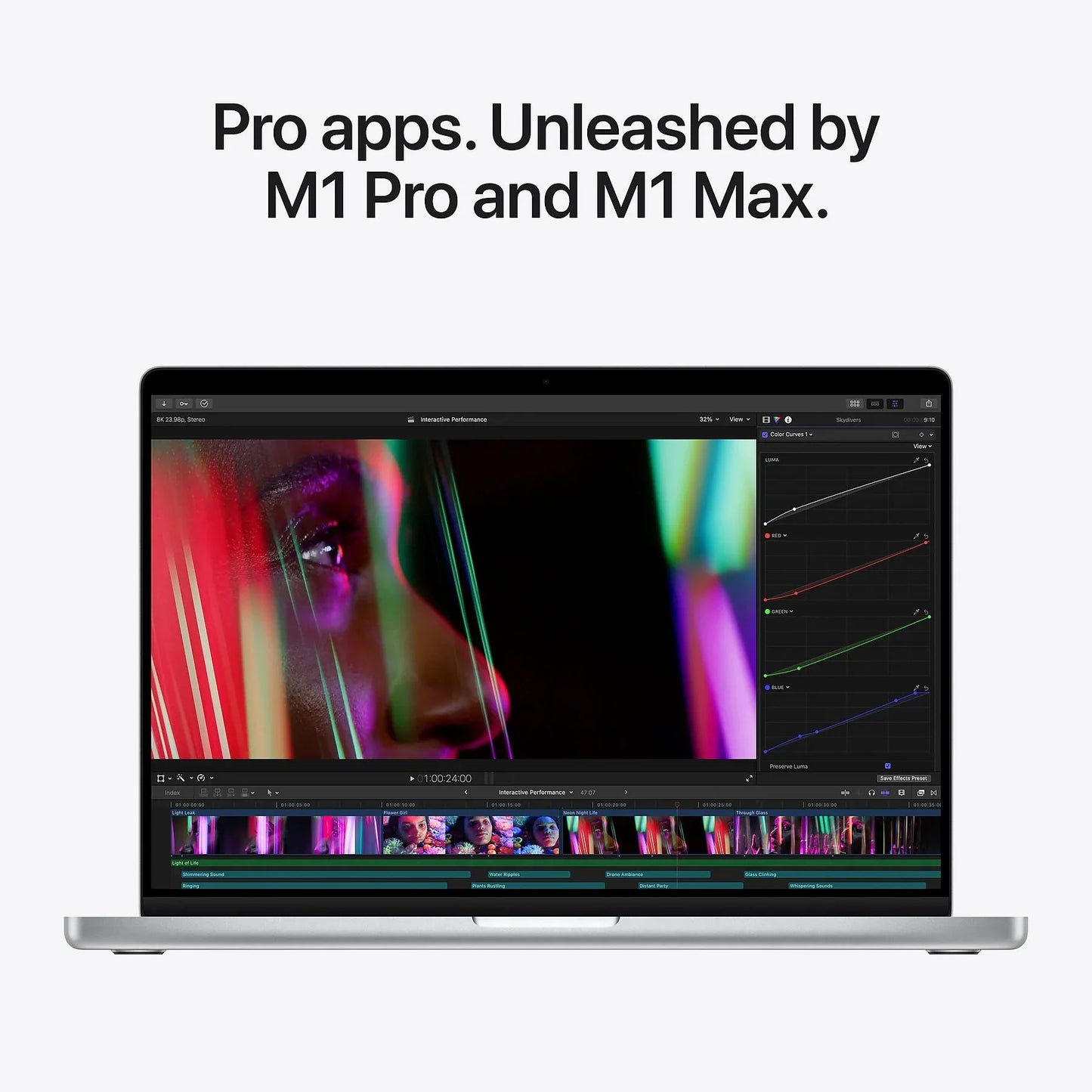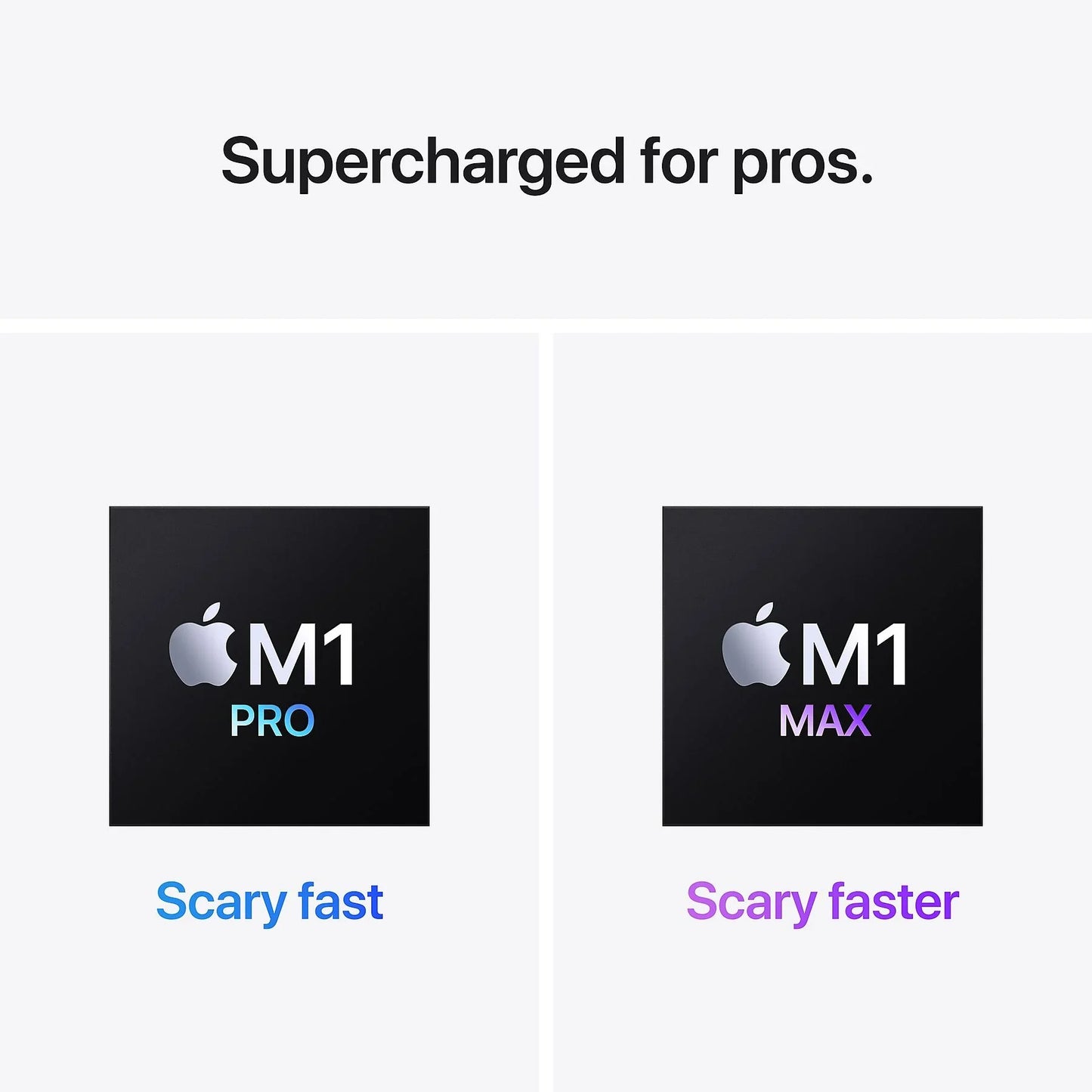Your Refurbished MacBook is an essential part of your daily activities, whether you are working, studying or simply enjoying your free time. As a proud owner, you naturally want your device to always function optimally. A crucial aspect of this is consistently keeping your MacBook up to date. You may wonder why this is so essential. It may also be that, regardless of whether you are technically savvy or less experienced in the technological world, you sometimes find the update process a challenge. After all, no one wants to be confronted with data loss, compatibility issues or the MacBook crashing during an update.
In this blog, we’ll dive into the importance of updates and provide you with practical guidelines and advice to successfully update your MacBook. We’ll take you through the update process step by step, so you can overcome any challenges and ensure a safe and smooth experience. Don’t worry; we’ll be by your side to guide you through this journey!
Leapp helps you update your MacBook
Leapp strives to make updating your MacBook as easy and stress-free as possible. We understand that not everyone always has the time or knowledge to do extensive research on updates, or may be concerned about losing data during this process. That is why we have put together a clear explanation and step-by-step plan for you in this blog for updating your MacBook. In it you will also find information on how to make a backup before updating and an overview of the latest updates and their compatibility with various MacBook models.
At Leapp, we strongly believe in making technology accessible to everyone, regardless of technical skills. That's why we not only offer detailed manuals, but also support for common issues. Should you need help or have questions during the update, our customer service is ready to assist you with online tools and advice. This way, you are assured of a carefree experience and you can make optimal use of your MacBook, always up-to-date and secure.
Check the compatibility of the updates with your MacBook model
Not all updates are compatible with all MacBook models. Before installing an update, it is therefore important to check whether it is compatible with your specific model. You can do this by searching the Apple website for the system requirements of the update in question.
How to keep your MacBook up to date: practical tips and tricks
It is essential to ensure that your MacBook or iMac always has the latest version of MacOS. It may happen that, despite a new version being available, your device does not yet have it installed. To keep your MacBook or iMac up to date, we recommend that you regularly check for available updates and install them without delay. This not only ensures smoother operation of your device, but also ensures increased security.
Here are some practical tips for updating your MacBook or iMac:
Updating your MacBook is a procedure that consists of several steps. To make it easy for you, we have summarized these steps for you and listed them below:
0. On the charger
Make sure your MacBook is connected to a power source. This will prevent your MacBook from suddenly shutting down during the update.
1. Make a backup before updating
Before you update your MacBook, it is wise to first make a backup of your data. This can easily be done with Time Machine, the built-in backup function of macOS. To do this, connect an external hard drive to your MacBook and follow the instructions to make a backup. If something goes wrong during the update, you can always fall back on this backup.
2. Check for updates
To check for updates available for your MacBook, go to the Apple menu in the upper-left corner of your screen and choose System Preferences. Then click Software Update to see if any updates are available.
3. Install updates
If updates are available, you can install them immediately. Click the 'Update Now' button to install them. To read details about all updates and select specific updates to install, click 'More Info'.
Your MacBook will now begin downloading and installing the update. During the update process, your MacBook may restart a few times . This is normal, so don't worry! If you experience any issues during the update process, such as a stuck update or data loss, we're here to help.
If Software Update tells you that your Mac is up to date, the installedversion of macOS and all of your apps are also up to date. That includes Safari , Music, Books, Photos, Messages, Mail, Calendar , and FaceTime .
4. Automatically install updates
pro tip 5: Optimize your MacBook after updating
After updating your MacBook, it’s a good idea to optimize it for best performance. You can do this by removing unnecessary files and apps, checking and repairing your startup disk with Disk Utility, and restarting your MacBook regularly to clean up the memory.
What should I do if my MacBook can no longer update?
Insufficient free space
One of the problems can be that you do not have enough free space. Some updates can take up quite a bit of space. To prevent slowness, it is always good to have some space left. Via 'About this Mac' and then 'Storage' you can check how much space you have and whether this is enough for the update you want to perform.
If you don't have enough space for the update, then the problem has been found, but of course the solution has not yet been found. For that you can try one of the following things.
1. Check your folders. Do you still have all kinds of files in your trash, a lot of unnecessary stuff in your downloads folder or old documents that you no longer use? Then you could delete them.
2. If you don't have any files that you don't use, or don't want to delete them, you could move them to an external drive. It is advisable to first look at larger files, such as videos or long documents, because this will create more data on your MacBook . You can also use iCloud, for example
3. Skip an update. In some cases, the next update is smaller and can be downloaded. It is certainly not a disaster to skip an update, you can always grab the next update!
4. Try an app like Clean Your Mac to remove caches and other clutter from your Mac.
5. If you really can't delete anything anymore, a final option is to buy a MacBook with more storage space.
Safe Mode
Another thing that can work is using safe mode to perform the update. If you hold down the shift key while starting up your Mac, you will enter safe mode.
Equipment too old
Another possible reason is simply that your MacBook is outdated and therefore cannot handle the update. In the first few years, the MacBook will in principle be able to update everything; after 5 or 6 years this will become a bit more difficult and a possible security risk will arise. After a while, the Mac will really not be able to run updates anymore, from about 8 to 10 years, so from then on it is really time for a new Mac. If you doubt whether your Mac is still compatible with the new update, it is always advisable to look this up.
How Leapp can help you further
At leapp we strive to enrich your daily life with sustainable (refurbished) Apple products that are not only reliable, but also simplify your technical needs. Whether you want to update a MacBook, as described in this blog, or are simply looking for a refurbished iPhone or iPad , we are here to support you. We understand that technology can sometimes be complex, which is why we are committed to making everything as understandable and accessible as possible. Our excellent service and in-depth knowledge allow us to provide you with the necessary tools and information for future updates. But, if you do get stuck, know that we are always here for you. At leapp, it is not just about selling, but also about ensuring that you get the most out of your Apple products. So, whether you want to shop or just have a question, visit our website leapp.nl and do not hesitate to contact us. We are always here to help!