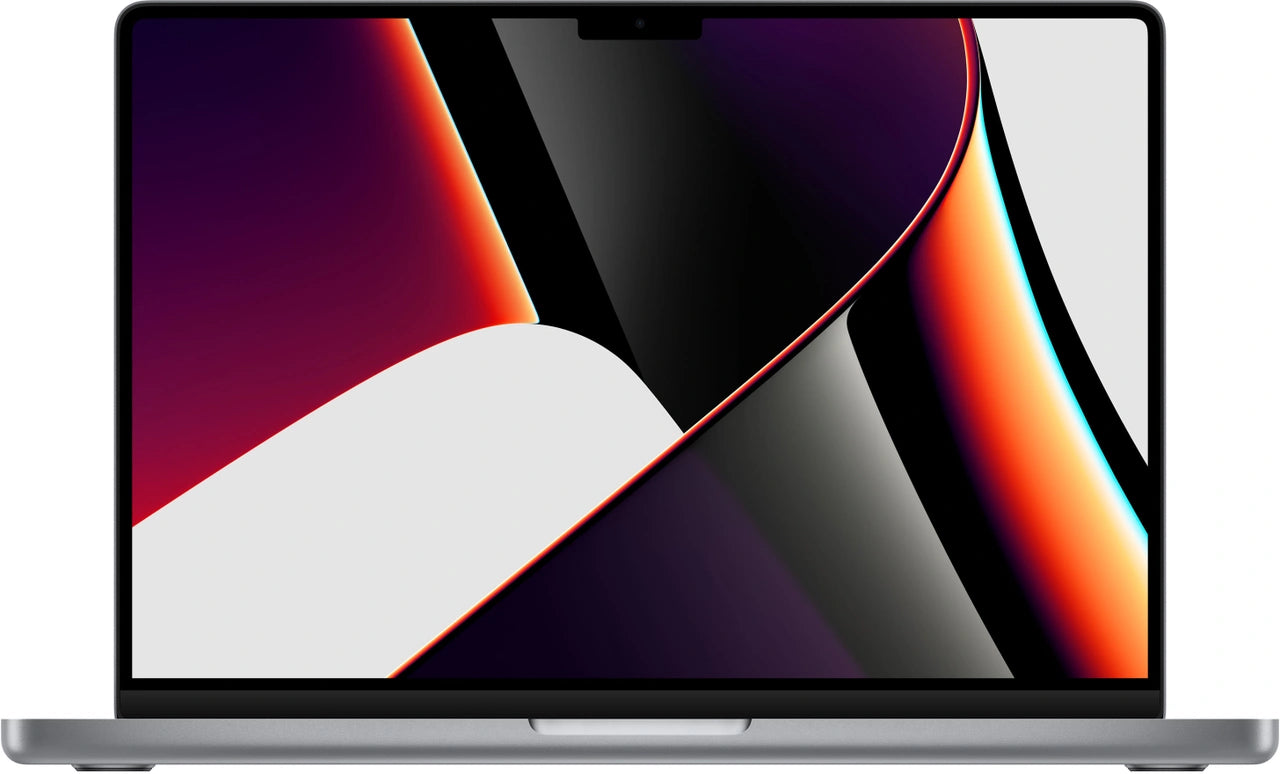Microsoft Office on a MacBook: A Complete Guide
More and more students are choosing a Mac Book as a study laptop. And that is not surprising, because the MacBook devices are fast, practical and super easy to take with you. Although a MacBook offers many advantages, it can sometimes be difficult that you cannot work with the regular programs of Microsoft Office. Many people have been working with Word, Excel and Powerpoint from the Office package for years. These programs are just not standard on MacBook. Apple has its own iWork instead. This contains the word processor Pages, the Spreadsheet Numbers and the presentation app Keynote.
However, many people still prefer Microsoft Office, because the Office programs run smoothly. Office 2019 is also perfect for teamwork. When you save the document in the cloud, you can easily work on the same document with your fellow students in Word and PowerPoint at the same time. In addition, you can always share your documents with everyone, even if the other person does not have a MacBook. Do you also want Office, but do you have a MacBook? No problem, because Office 2019 also has a version forMacOS . This contains the 2019 versions of Word, Excel, Powerpoint and Outlook.
Step-by-step plan for installation
We start at the beginning, namely installing Office for Mac. To do this you can follow the following steps:
1. Purchase or Subscription: Make sure you have a valid purchase of Microsoft Office for Mac or a subscription to Office 365. You can do this by going to the official Microsoft website and choosing the version of Office you want to buy. You can choose between a one-time purchase of Office for Mac or a subscription to Office 365, which offers regular updates and additional features. Follow the instructions on the website to complete the purchase. Are you a student? You can often get a discount or free access. In these cases, you do not need to make a purchase. Instead, you register with your valid educational email address.
2. Download Office installer: Go to the official Microsoft Office website and log in with your Microsoft account. Click on the option to download Office for Mac.
3. Install: After the installation file is downloaded, double-click it to start the process. Follow the on-screen instructions to complete the installation.
4. Sign in: Once installation is complete, open any Office application, such as Word or Excel. Sign in with the Microsoft account that is associated with your Office purchase or subscription.
5. Activation: If this is the first time you've used Office on this Mac, you may be prompted to activate the software. Follow the onscreen instructions to complete activation.
6. Updates: After installation, it is important to check for updates regularly. Open any Office application, go to the 'Help' menu and select 'Check for Updates' to ensure you have the latest features and security patches. That's it! Now you are ready to use Microsoft Office on your Mac.
Differences between Windows and Mac versions of Office
The main differences between the Windows and Mac versions of Office lie primarily in the screen layout and a few specific features. The Windows version has a traditional interface with a ribbon at the top of the screen, while the Mac version has a streamlined, Mac-optimized interface that better fitsmacOS style guidelines. In terms of functionality, the differences are minimal. The Mac version of Office lacks some of the advanced features and extra tools that the Windows version has, but all of the basic functionality is the same.
How Leapp can help you
At leapp we want to help you get the most out of your MacBook. That means we not only help you choose the right MacBook, but also help you install and use software like Microsoft Office. We offer clear step-by-step instructions on how to install Microsoft Office on a MacBook, a comparison of the functionality of Microsoft Office on a MacBook versus a Windows laptop, information on where to buy Microsoft Office for MacBook and an explanation of the costs.
Microsoft Office on a MacBook: Everything You Need to Know
The first thing you should know is that Microsoft Office is fully compatible with MacBooks. That means you can use Word, Excel, PowerPoint, and other Office programs on your MacBook, just like you would on a Windows laptop. There are, however, a few differences between the Windows and Mac versions of Office, which we’ll discuss later in this article. Installing Microsoft Office on a MacBook is easy. You can either purchase Office from the Mac App Store , or you can subscribe to Office 365, which gives you access to the latest versions of all Office programs. In either case, simply follow the on-screen instructions to install Office. The cost of Microsoft Office for MacBook varies depending on the version you choose. For example, a one-time purchase of Office Home & Student 2019 costs $149, while a subscription to Office 365 starts at $69 per year. It’s important to consider which option is best for you.