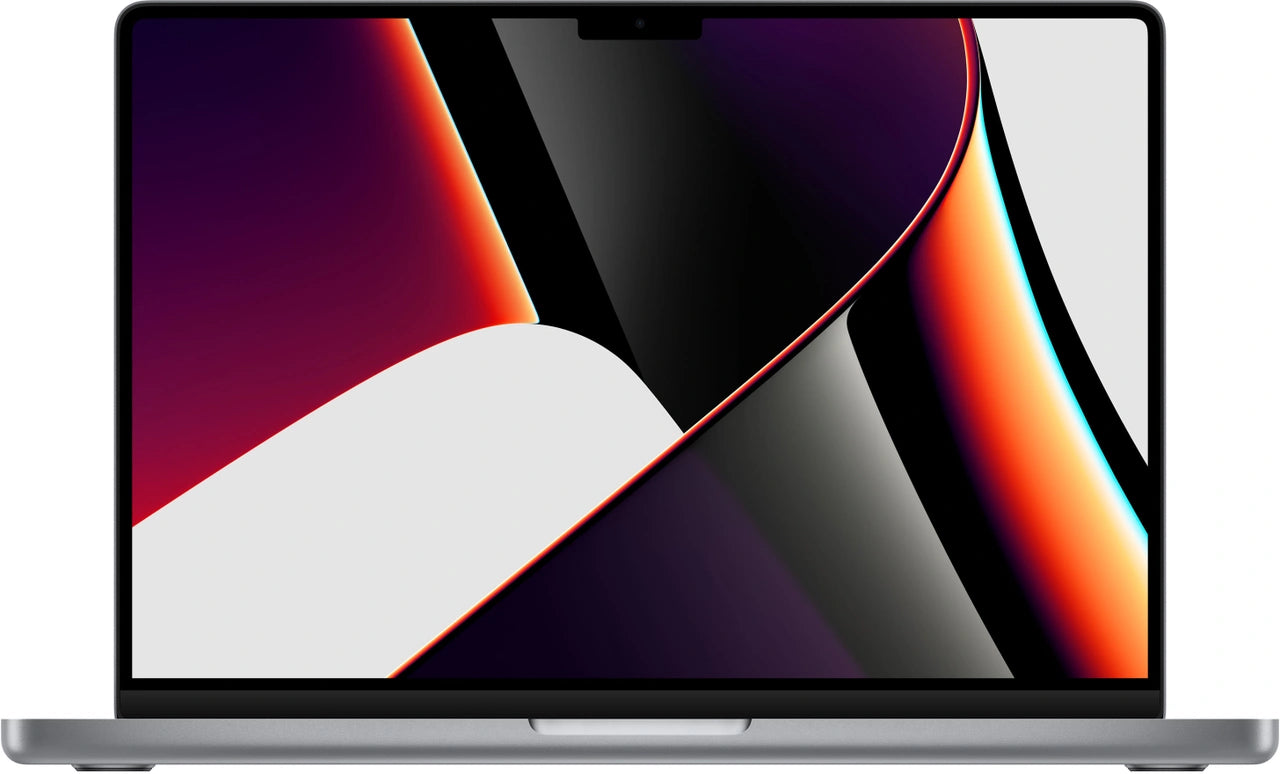Widgets on your MacBook: less is more
Widgets on your MacBook promise wonders for your productivity. Yet almost everyone ends up with a cluttered desktop full of useless mini-apps. You know the drill: install ten widgets, use two, forget the rest. But here's what no one tells you: the problem isn't the widgets themselves, but how we choose them. We download whatever looks good and forget the simple question: what do I really need? Just like you don't buy unnecessary accessories or use features on your AirPods that you'll ignore anyway. This guide turns things around. Not a list of twenty must-have widgets. But a down-to-earth look at which tools truly improve your workday—and why the rest are just a distraction.
Useful links
- Refurbished MacBooks for optimal widget performance
- iPhone collection for seamless synchronization
- Accessories to complete your setup
The reality of widgets on your MacBook
Let's face it: most MacBook users install widgets with the best intentions, but end up with a digital cluttered drawer. The problem isn't the technology itself, but our tendency to want everything without thinking about what we actually use.
The macOS widget market is overflowing with options. From weather apps to to-do lists, from system monitors to music players—there's a mini-app for every conceivable function. But which ones truly deserve a spot on your screen?
Widgets that deserve their right to exist
Calendar and planning
Apple's standard calendar widget does exactly what you'd expect: show appointments. But for those who want more, there are alternatives like Fantastical or BusyCal. These tools offer advanced features like natural language input ("lunch with Jan next Tuesday") and integration with various calendar systems.
The difference is in the details. While the standard widget only shows your next appointment, premium alternatives give you a complete weekly overview. For freelancers juggling multiple projects, that's the difference between chaos and control.
System management without hassle
iStat Menus remains the king of system monitoring. This tool gives you real-time insight into CPU usage, memory, network activity, and battery status. It sounds technical, but for anyone wondering why their MacBook feels sluggish, it's indispensable.
The widget version shows only the essential information: temperature, fan speed, and processor load. No unnecessary graphs or percentages you won't understand anyway. Practical example: you can immediately see when an app is using too much resources and intervene before your system crashes.
The Underrated Category: Note Widgets
Drafts as a digital notepad
Forget complex note-taking apps. Drafts acts like a digital napkin where you can quickly jot down thoughts. The widget version instantly opens a new text window—no folders, tags, or formatting to get in the way.
Its strength: everything you type is automatically saved. Only later do you decide what to do with it: forward it to your to-do list, email it to yourself, or simply delete it. For people who need to jot something down quickly during meetings, this is the ideal solution.
Tot.app for minimalists
Tot takes a different approach: seven fixed notes, that's all. It sounds limiting, but that's precisely its strength. Each note has its own color and is instantly accessible via the widget. No need for endless lists or search functions.
Use case: one note for groceries, one for work ideas, one for movies you want to see. The limitation forces you to tidy up regularly and keep only the essentials.
Communication widgets: yes or no?
WhatsApp and Telegram
The widget versions of these chat apps show your recent conversations. Convenient? At first glance, yes. But in practice, they're mostly a distraction. You open your MacBook to work and immediately see that someone has sent you a message.
The better approach: Use Apple's native messaging app with Handoff. Your phone remains your primary means of communication, but you can respond to urgent messages from your Mac without being constantly interrupted.
Weather widgets: the eternal classic
Carrot Weather vs. the rest
Apple's default weather widget is... boring, but functional. Temperature, cloud cover, chance of rain—that's often all you need. Carrot Weather, on the other hand, offers personality. The app has a sarcastic tone and provides entertaining commentary in addition to weather information.
But is that extra flair worth the price? For most users, not. Unless you need specific data (UV index for outdoor athletes, pollen counts for hay fever sufferers), the free option is sufficient.
Productivity tools that really work
Timing for time registration
Timing is a breath of fresh air for freelancers and consultants. This tool automatically tracks your time spent without having to manually start timers. The widget shows your current project and the time spent today.
The difference compared to alternatives like Toggl: no active input required. Timing learns which apps and websites belong to which project. After a week of training, the software knows exactly when you're working on client A or project B.
Things 3 versus Todoist
Both task managers have excellent widgets, but their philosophies differ. Things 3 focuses on the GTD (Getting Things Done) method with a strict structure of projects and contexts. Todoist is more flexible but therefore also more chaotic.
Things' widget only shows your "today" list. No upcoming tasks, no project overviews. This focus works surprisingly well: you only see what's relevant now. Todoist's widget offers more options but can become overwhelming.
The pitfalls of widget usage
Performance issues
Every active widget consumes system resources. On a modern MacBook with an M1 or M2 chip, you'll hardly notice this, but older models can slow down. Widgets that constantly refresh data (stock quotes, social media) are particularly culprits.
Practical tip: limit yourself to a maximum of five active widgets. More is rarely necessary and only creates visual clutter and slows down performance.
Privacy considerations
Widgets have access to your data. Weather apps know your location, calendar widgets see your appointments, and to-do lists know what you're working on. This isn't a problem for most Apple apps and well-known developers, but be careful with unfamiliar tools.
Always check what permissions a widget requests. Does a simple timer app really need access to your contacts? Probably not.
The future of MacBook widgets
macOS Sonoma introduced interactive widgets right on the desktop. No more hassle with the notification center—your most important tools are right there on your screen. This fundamentally changes the way we use widgets.
The new approach works particularly well for reference information: a calendar you always see, a system status in the corner of your screen, or a small task list next to your work window. It finally makes widgets fully-fledged components of your workflow instead of hidden extras.
Conclusion: less is more
The best widget setup is one you don't notice until you need it. Choose tools that solve real problems, not just because they look good in a YouTube review. Start with one or two widgets, use them for a month, and then add new ones.
For most users, these basics are sufficient: a decent calendar widget, a simple to-do list, and perhaps a system monitor for when things threaten to go wrong. Anything else is likely just digital clutter that will hurt your productivity more than it helps.
The secret to a productive MacBook setup
Widgets on your MacBook are like accessories for your workspace: you only need a few good ones. Start small with one calendar widget and a to-do list. Use them for a month. Do they work? Great, keep them. Not? Get rid of them. Only then should you consider other options. Because the secret to a productive MacBook setup isn't the number of widgets you install, but eliminating everything you don't actually use . Less clutter on your screen means more focus on your work—and that's ultimately what matters.