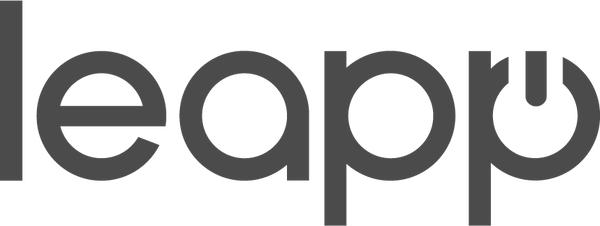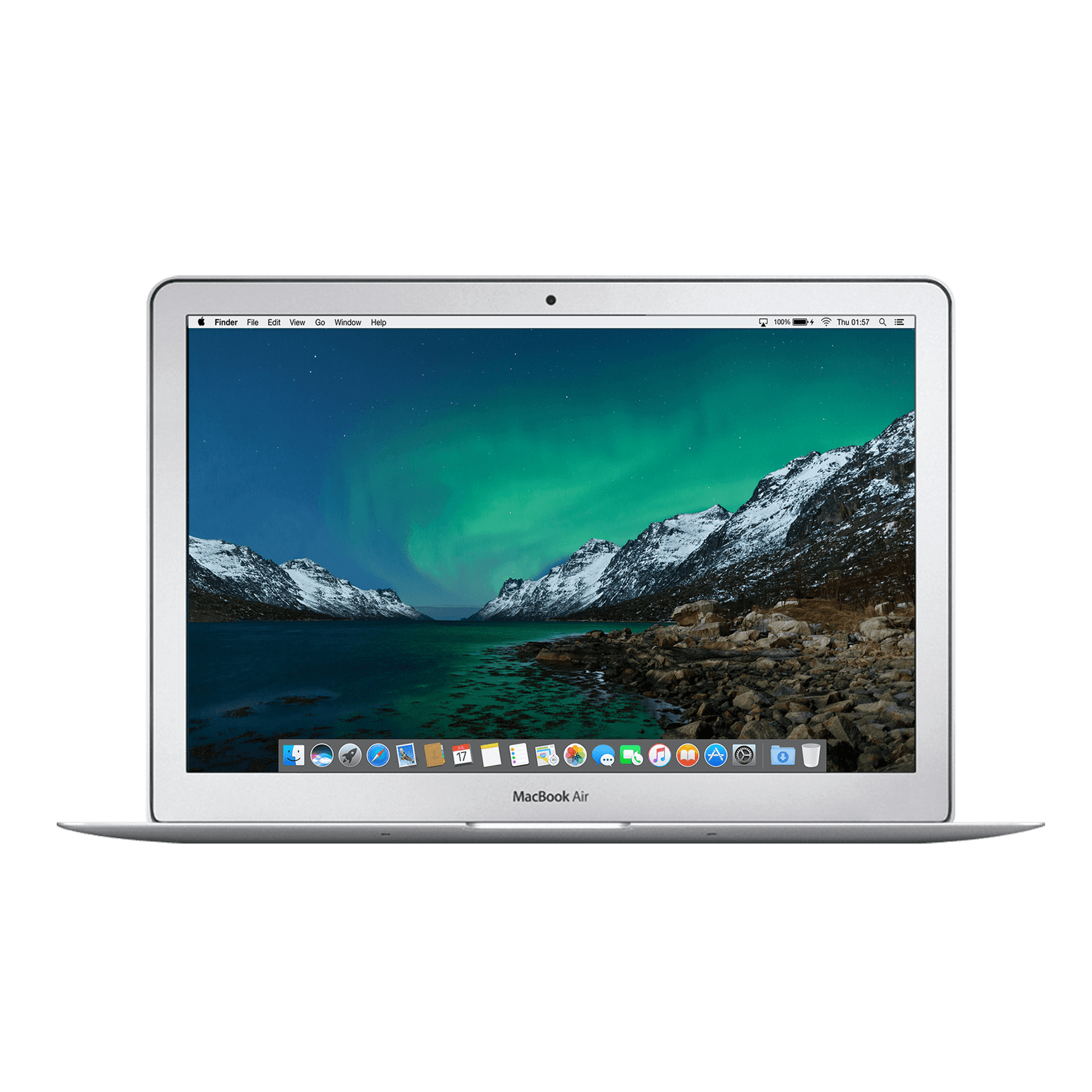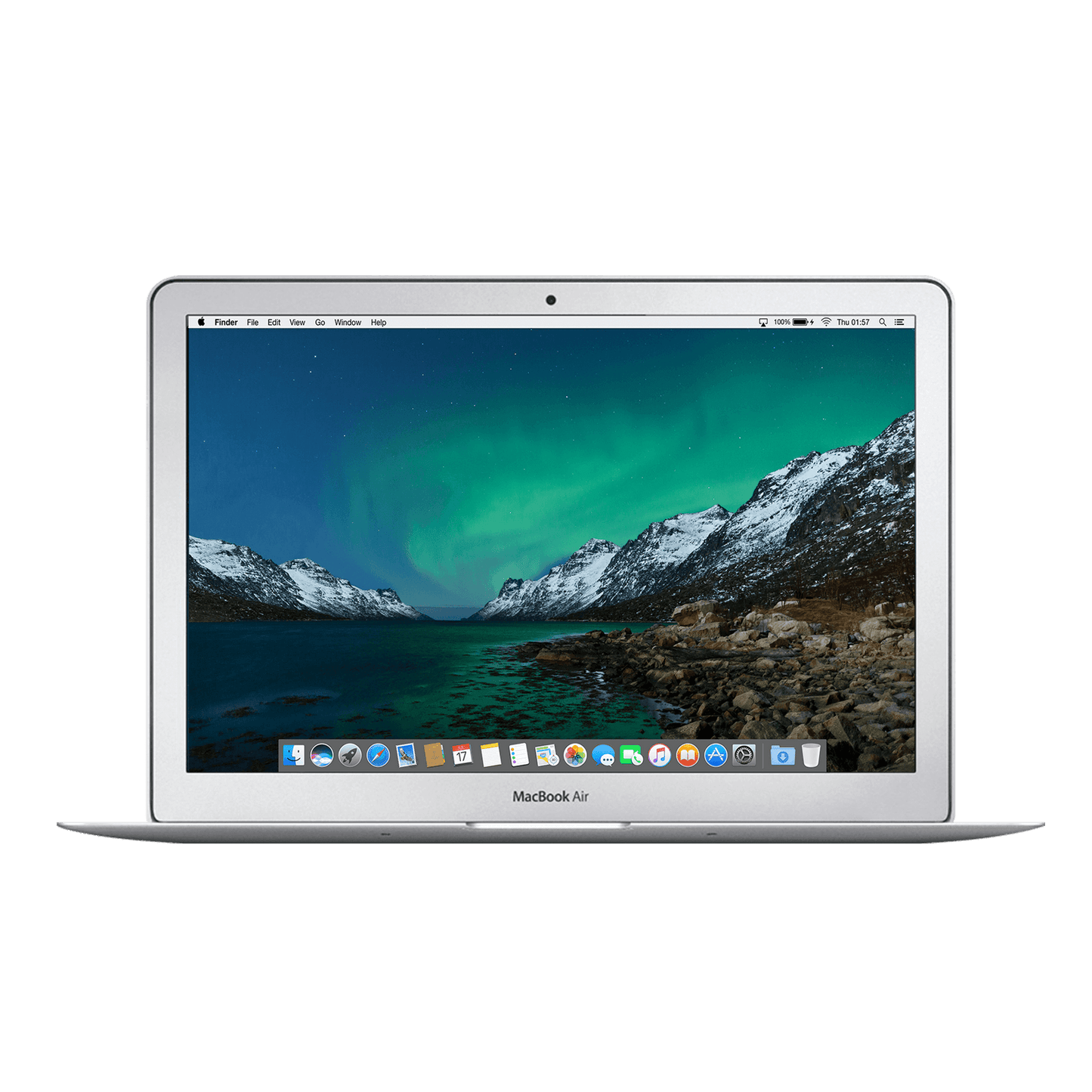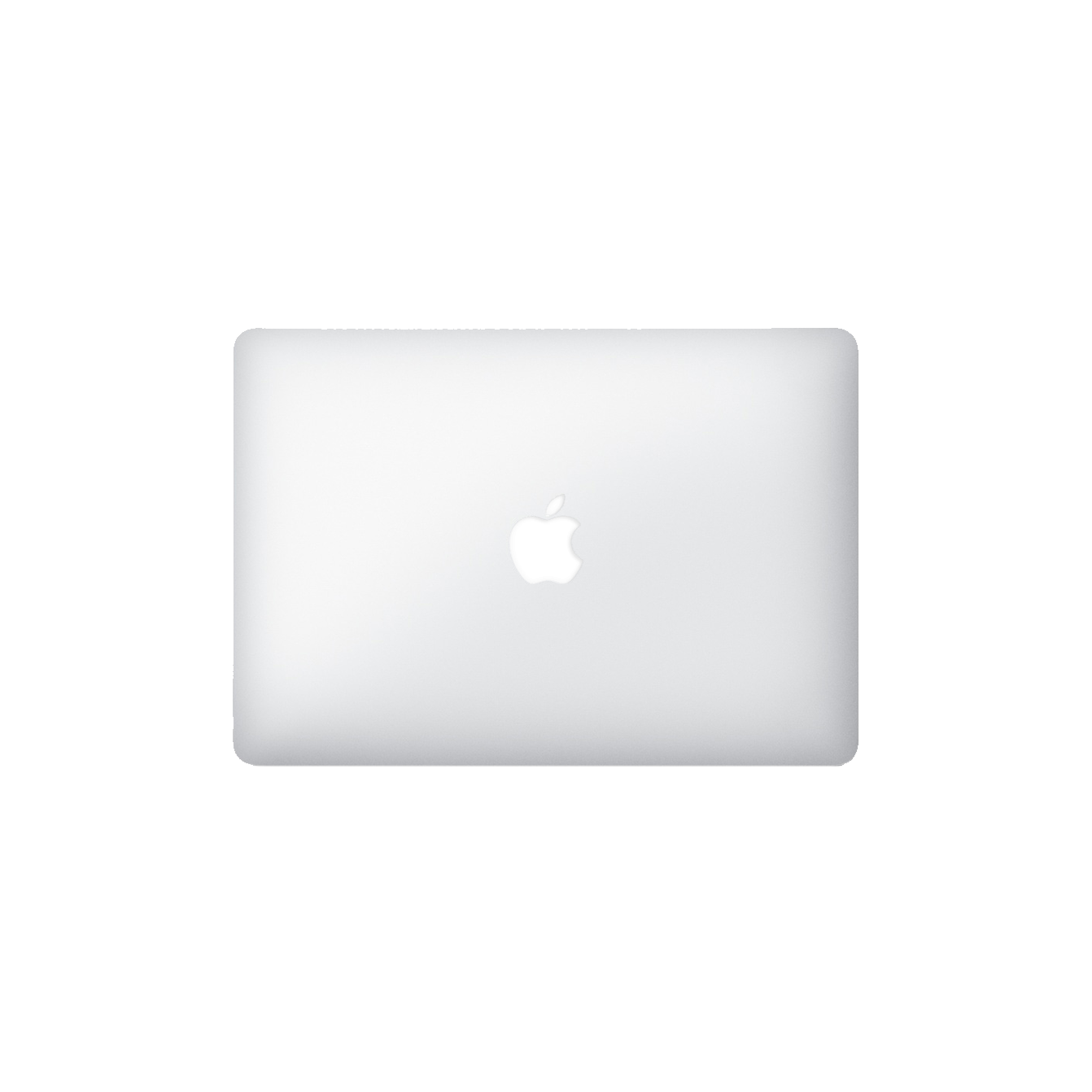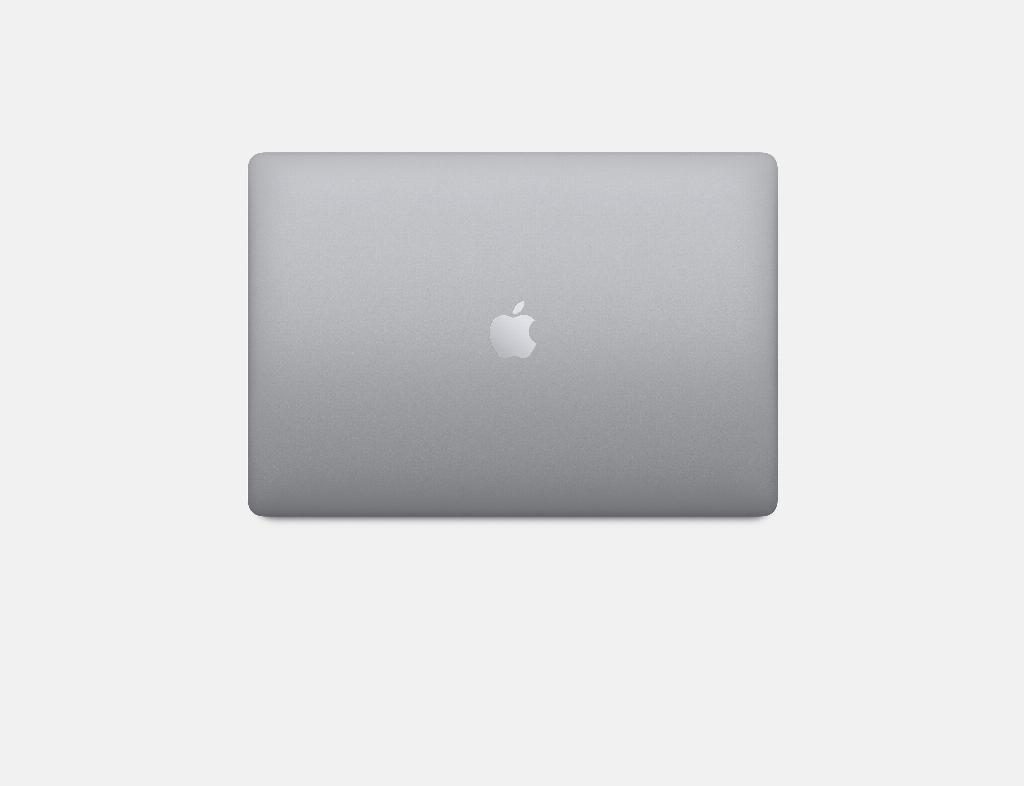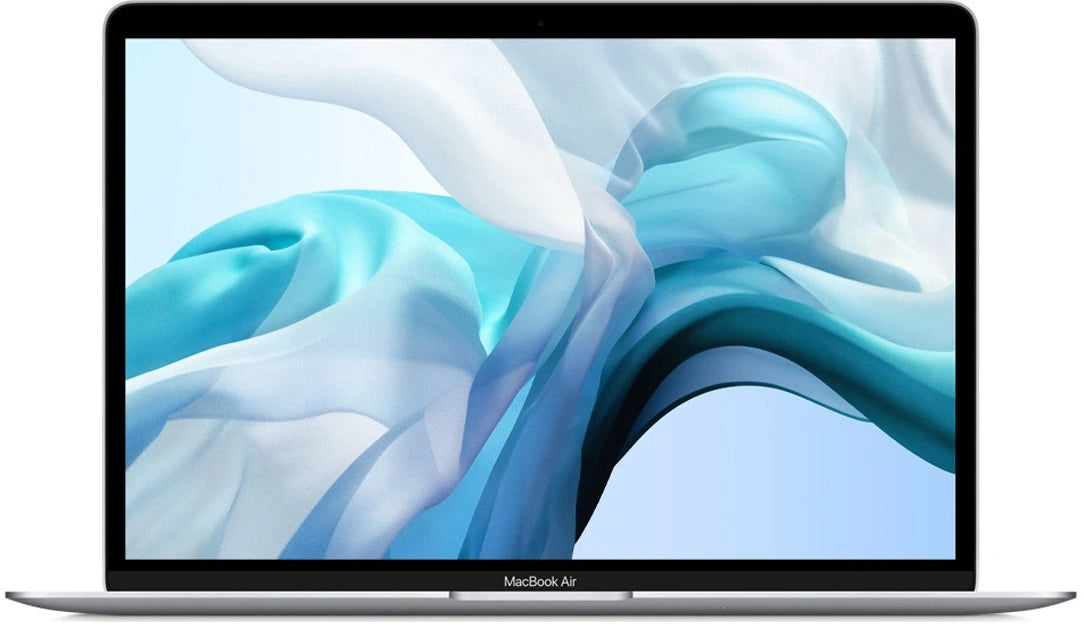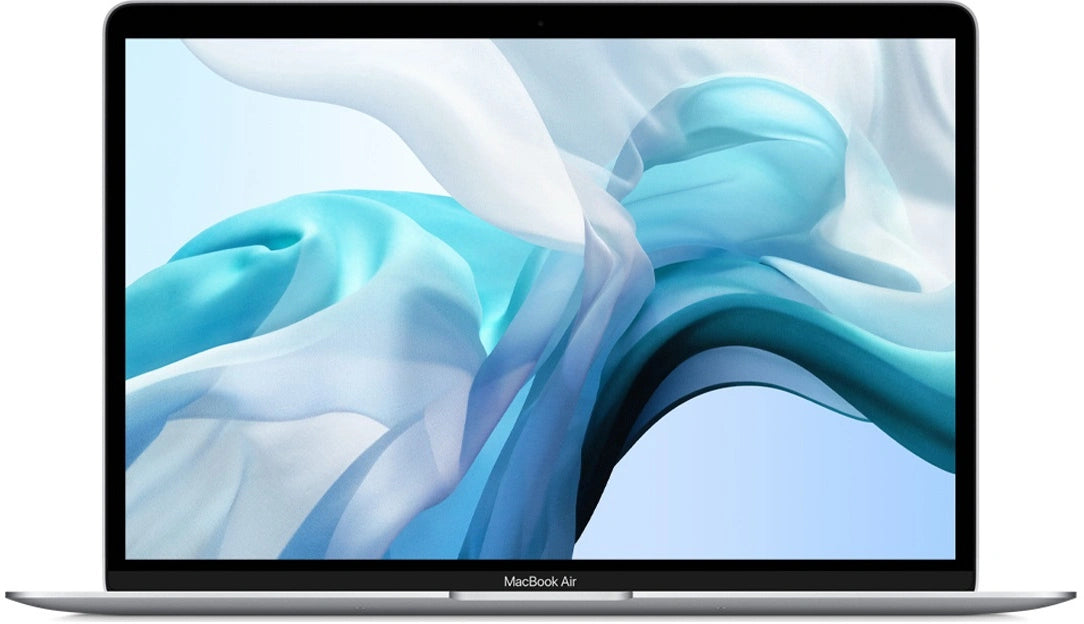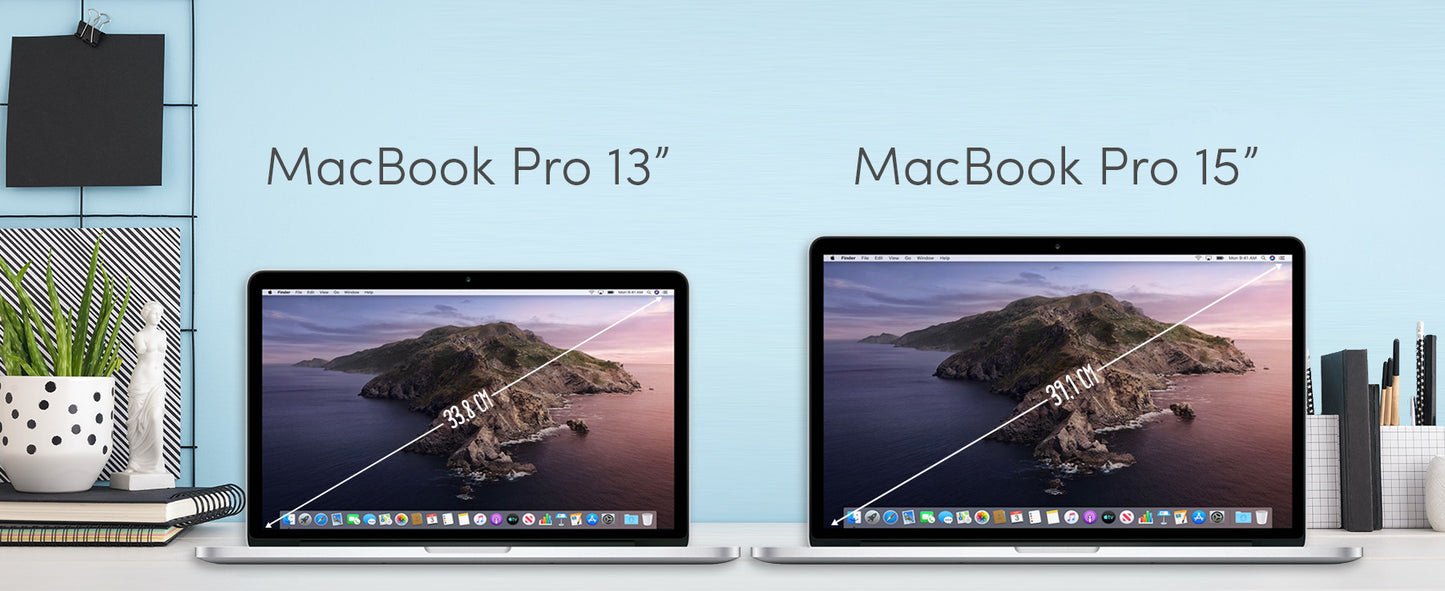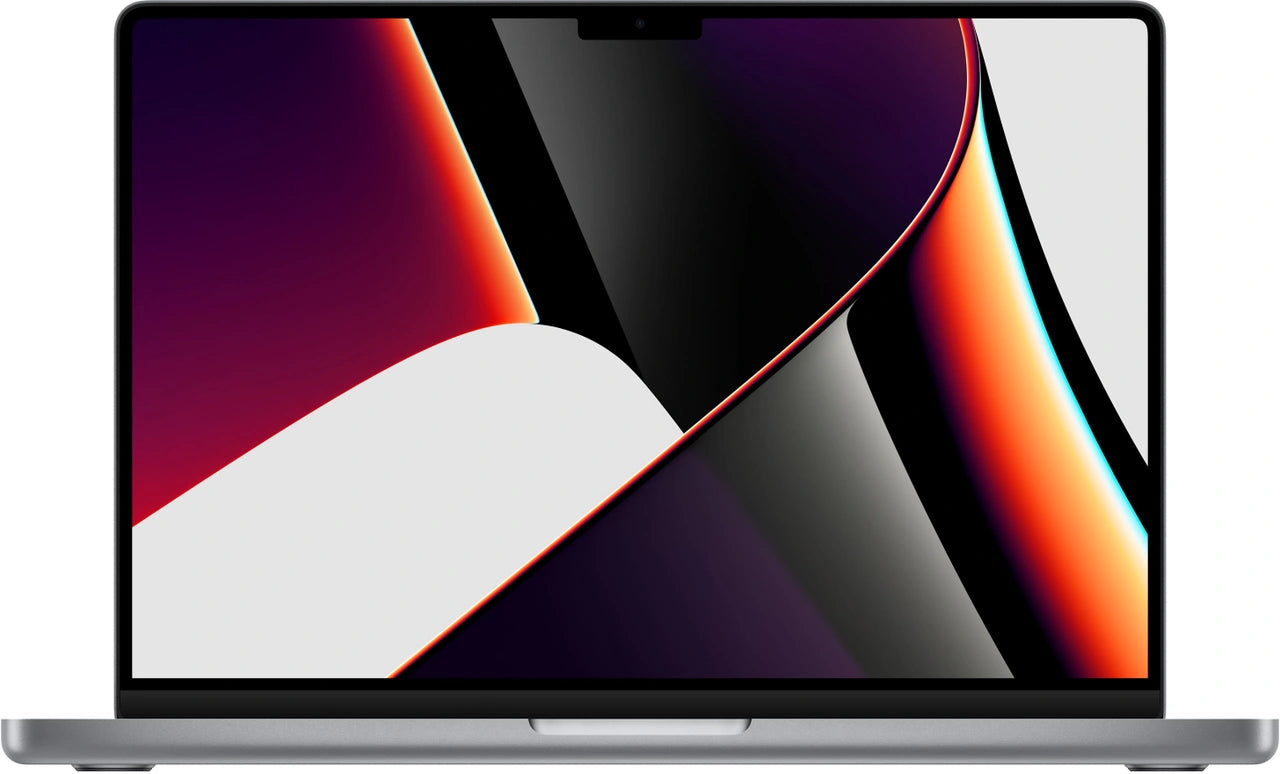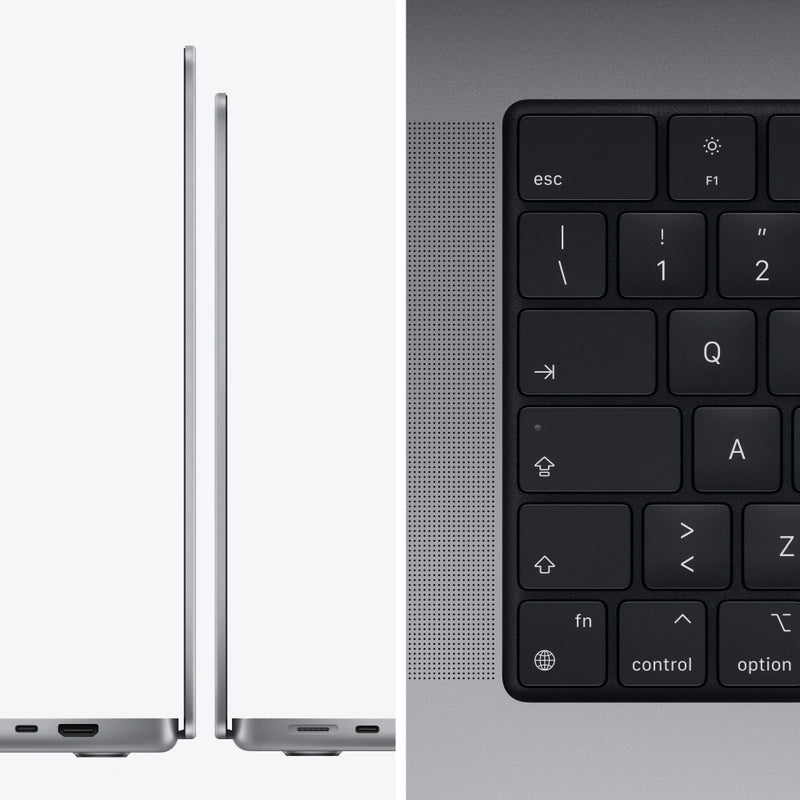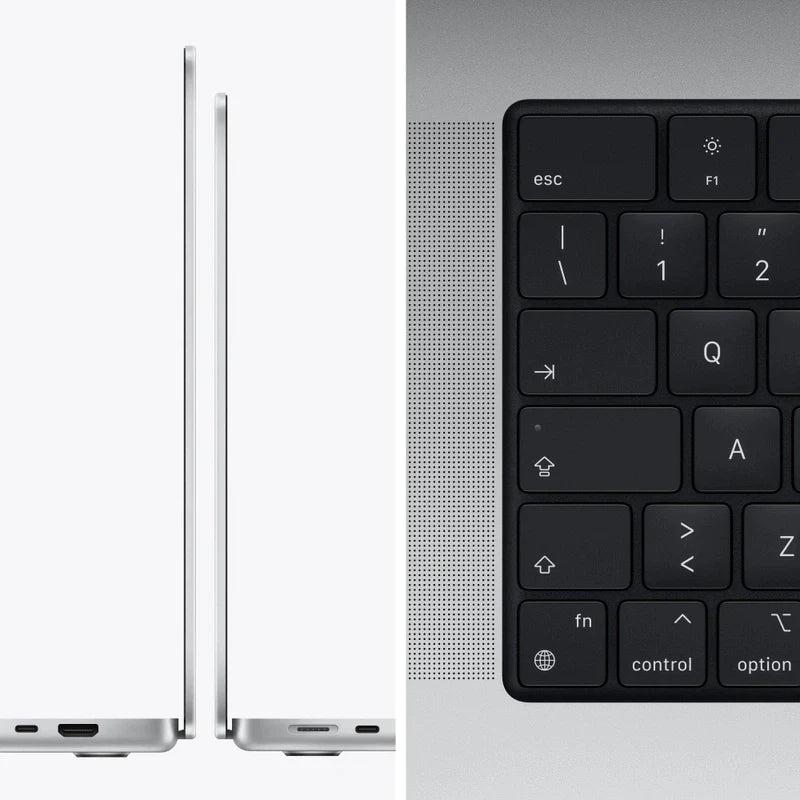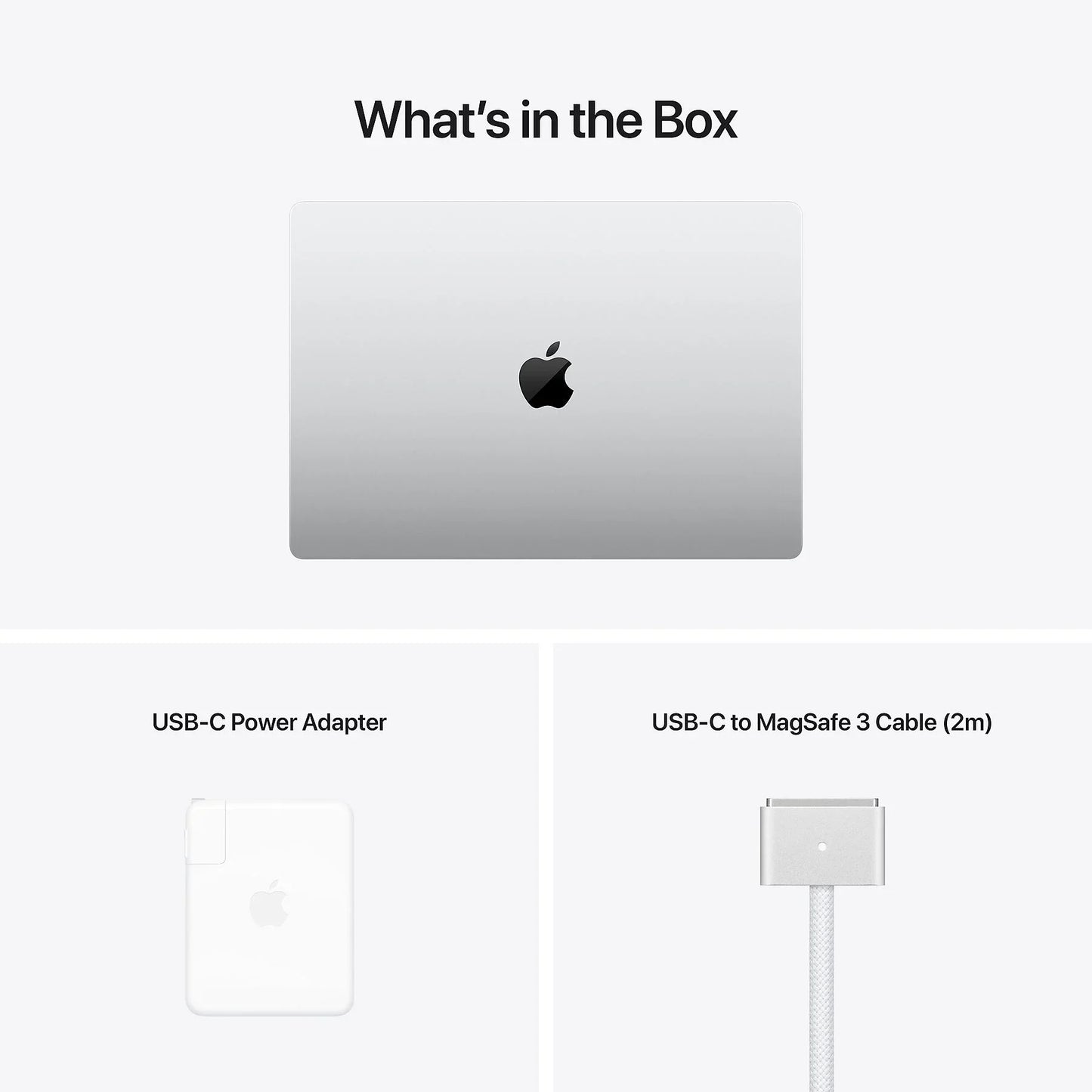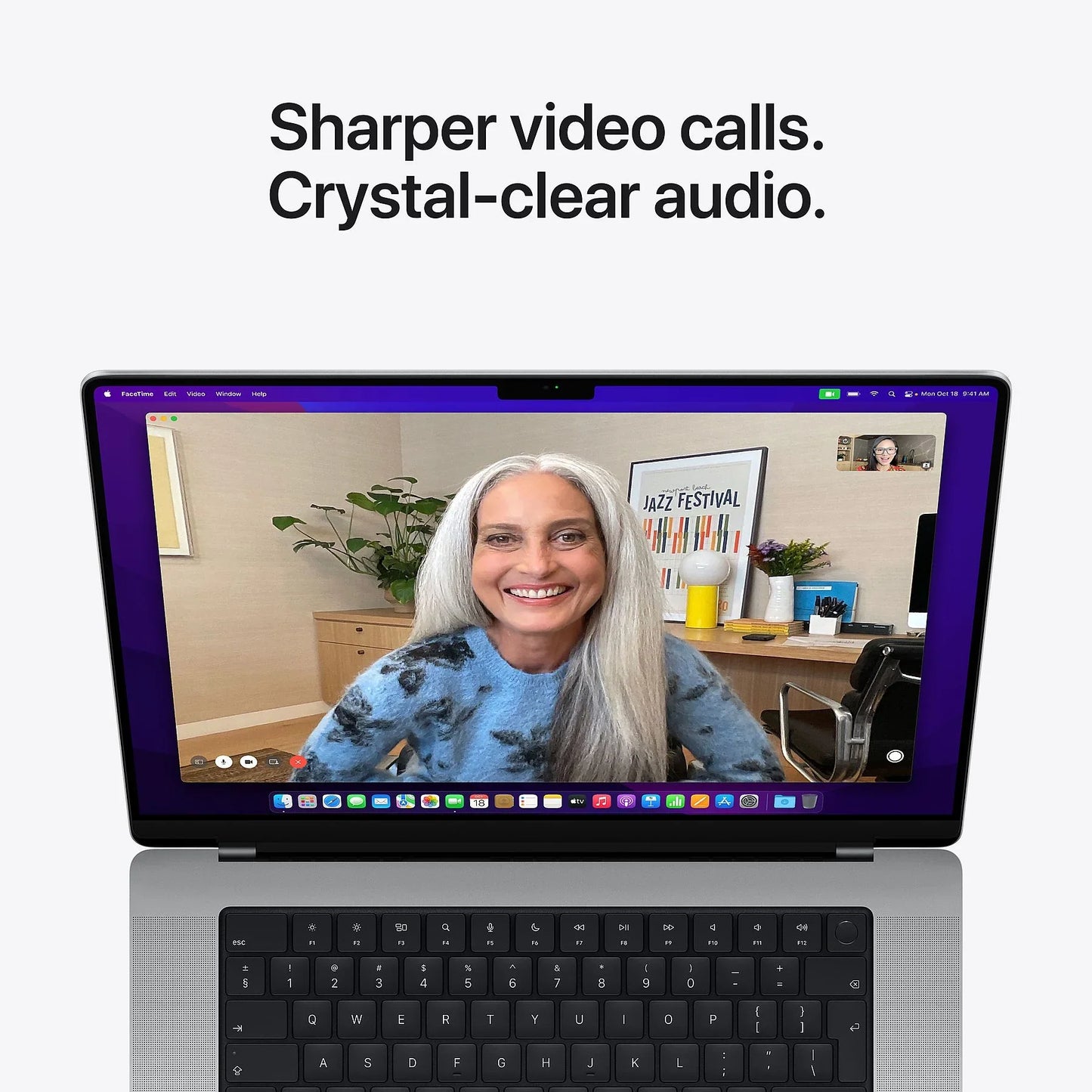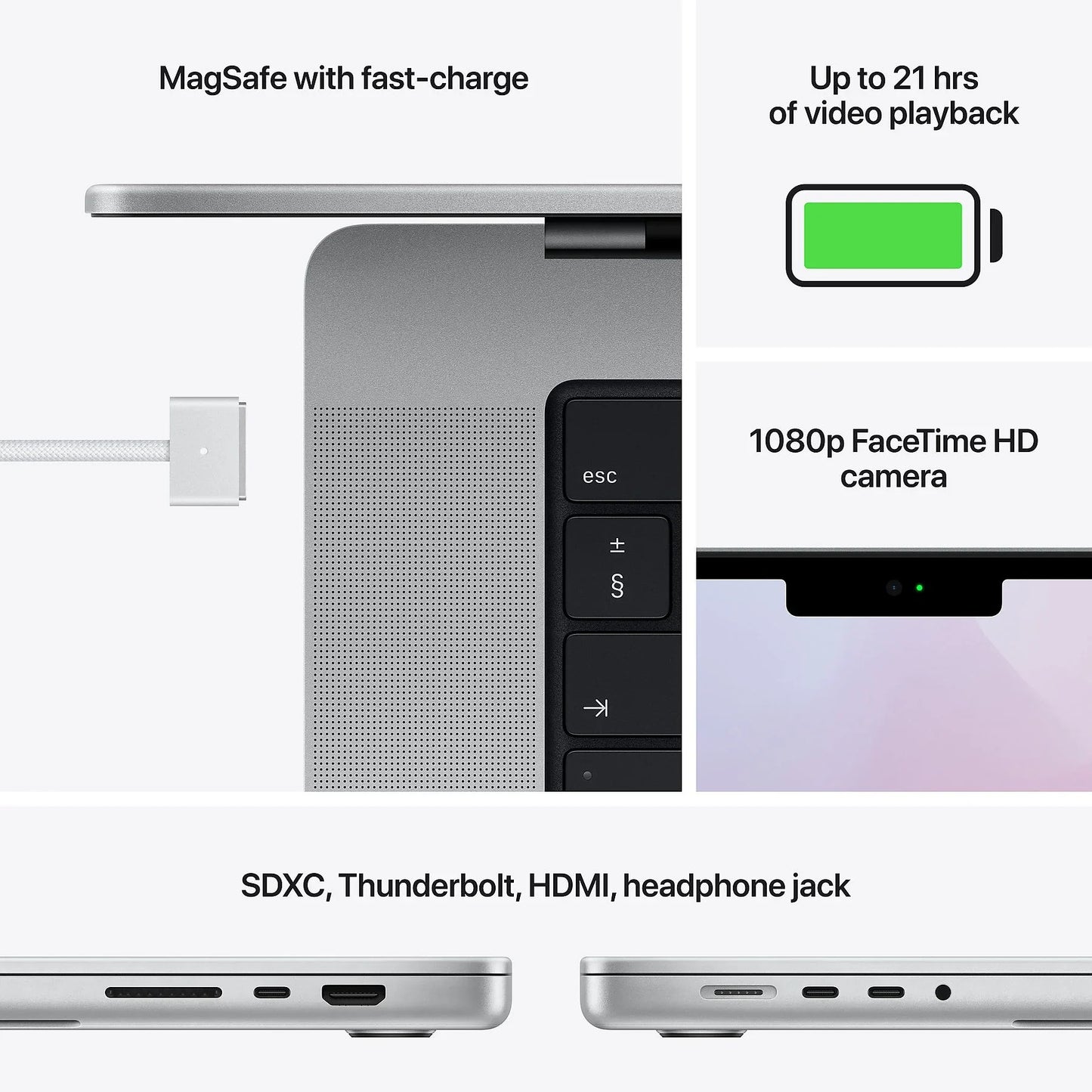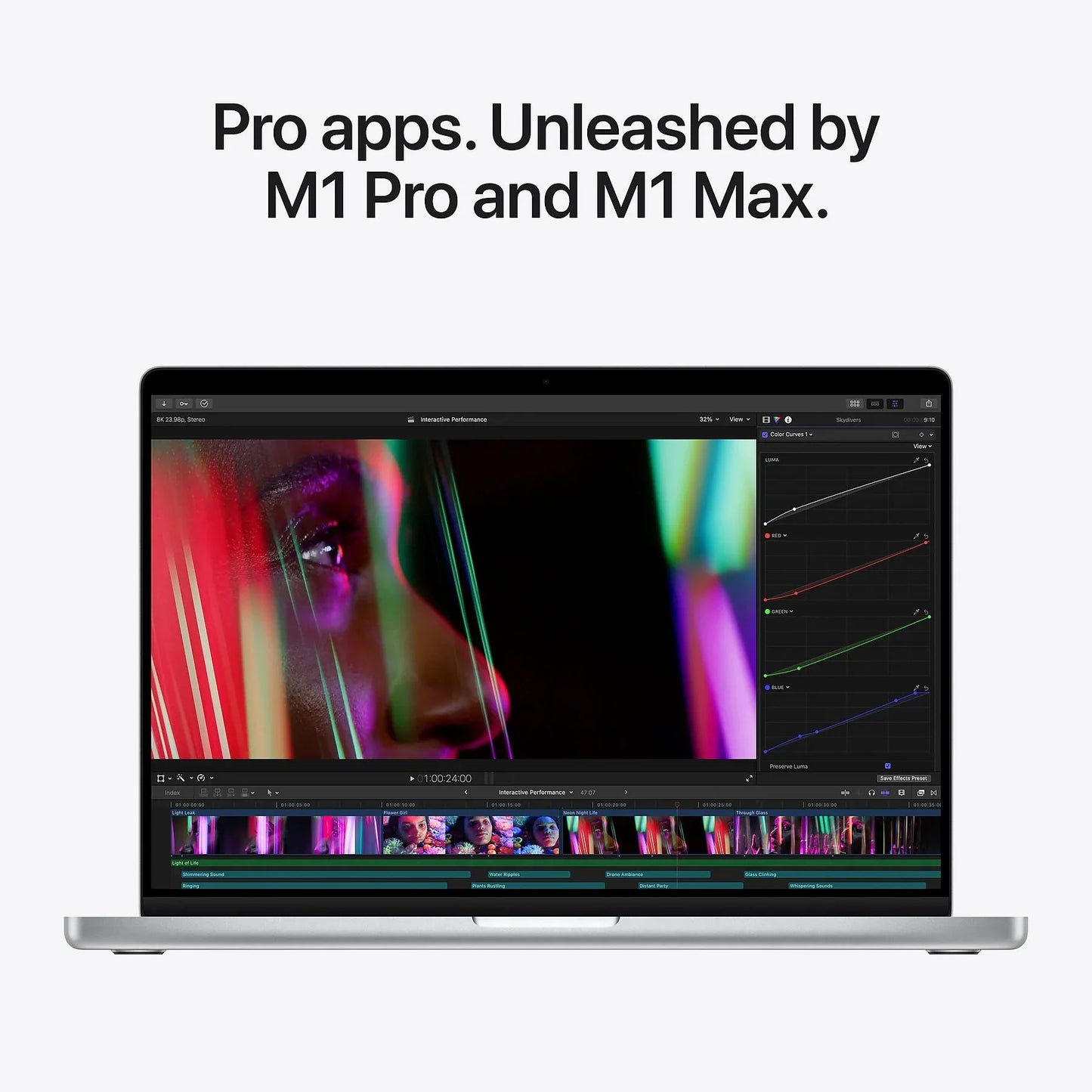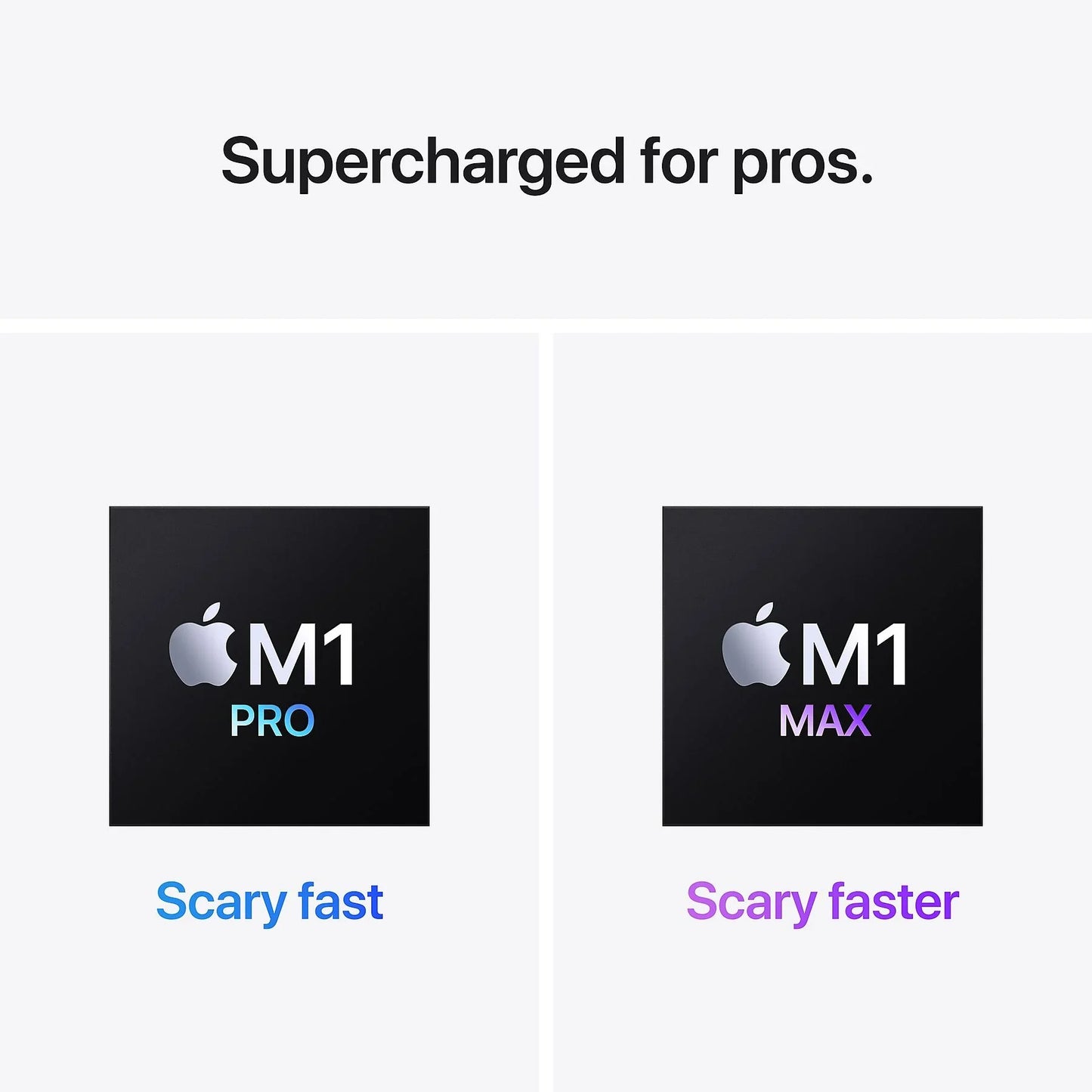We all know that feeling. Your MacBook is no longer working the way you want it to, you want to sell it or you just want to make a fresh start. Resetting your MacBook to factory settings seems like the best option. But how exactly do you do that? And what happens to all your files and data? It can seem like a technical and intimidating process. But don't worry, we're here to help. In this blog we will explain step by step how to safely and easily reset your MacBook to factory settings.
Leapp helps you on your way
At leapp, we understand that not everyone is tech-savvy. That’s why we want to help you achieve your goals. Whether you’re looking to sell your MacBook, are experiencing issues, or just want a clean slate, we’re here to help. We provide a step-by-step guide to factory resetting your MacBook. We also give you advice on how to safely back up your important data before resetting.How to reset your MacBook to factory settings?
Resetting your MacBook to factory settings can seem a little daunting at first. But with our help, you’ll see that it’s actually not that bad. Just follow the steps below and your MacBook will be working like new again.
1. Make a backup of your important files. This can be done with Time Machine, the built-in backup function of your MacBook.
2. Log out of all services. Think of iCloud, iMessage, iTunes , etc.
3. Restart your MacBook and immediately after the startup sound, hold down the Command and R keys.
4. In themacOS Utility window, choose Disk Utility and click Continue.
5. Select your startup disk (usually ' Macintosh HD ') and click 'Erase'.
6. Select ' Mac OS Extended (Journaled)' and give the disk a name.
7. Click 'Erase' and close Disk Utility when the erasing is complete.
8. Now choose 'Reinstall macOS' and follow the on-screen instructions. And voila, your MacBook has been reset to factory settings!