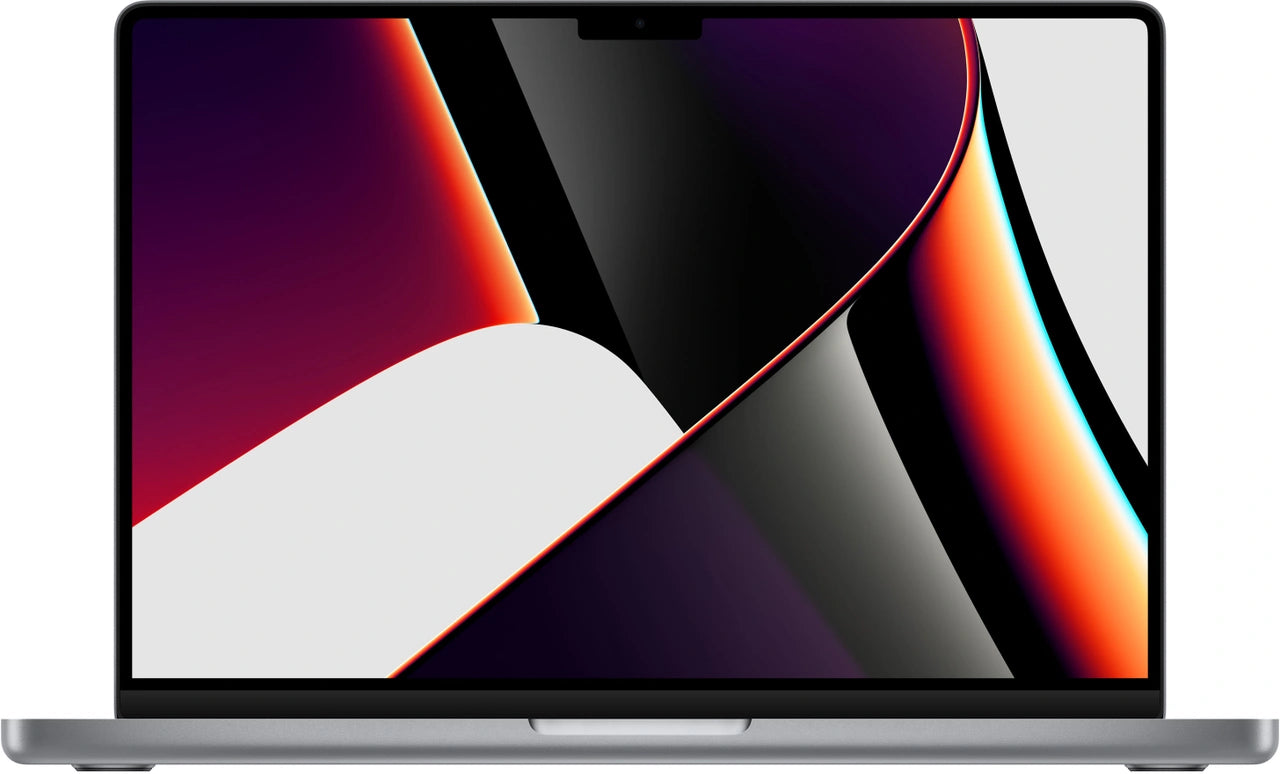Hidden copy and paste functions on your MacBook
Copying and pasting on your MacBook. You do it hundreds of times a day. Command+C, Command+V. Done. Or so you think. Because while you're still using the same two shortcuts you learned years ago, most MacBook users are missing tricks that can double their workflow.
But here's the thing: those hidden features have been in your MacBook for years . You just don't use them. Think of copying multiple items at once without having to switch back and forth. Or pasting text without formatting with a single extra key. Even the Touch Bar has copy functions no one knows about.
These aren't complicated workarounds. They're built-in features that Apple deliberately added but never really promoted. Time to discover what your MacBook can really do.
Useful links
- MacBook collection - find the perfect model for your work style
- Accessories - improve your workflow with the right tools
- Apple Intelligence - discover smart features for more productive work
Beyond the Basics: What You Really Need to Know
We all know Command+C and Command+V. But your MacBook hides dozens of copy functions that can dramatically increase your workflow. The difference between a regular user and a power user? The latter knows these tricks.
Take, for example, pasting without formatting. You copy text from a website, paste it into your document, and suddenly everything is in Comic Sans with a blue background. Frustrating. The solution lies in a single extra key: Command+Shift+V. This combination pastes only the text, without the formatting. Instead of pasting first, then selecting everything, and then removing the formatting, you can now do it all in one go.
Copy multiple items without switching back and forth
Your MacBook's clipboard seems limited to one item at a time. If you copy something new, the previous one disappears. Or so everyone thinks. But with Universal Clipboard, you can copy on your iPhone and paste directly on your Mac. Or vice versa. Make sure both devices are signed in with the same Apple ID, have Bluetooth turned on, and are within range. It works automatically.
For those who really need to manage multiple items, try the Paste or CopyClip apps. These tools create a history of everything you copy. A shortcut brings up a list of your last twenty copied items. Select what you need and paste it instantly. No more switching tabs to find that one sentence.
The magic Option key trick
The Option key (⌥) transforms standard copy functions. Dragging a file to another folder normally moves the file. Hold down Option while dragging, and you'll make a copy. This works in the Finder, but also in many other apps. In word processors, you can use Option+drag to duplicate entire blocks of text without copying and pasting first.
Shortcuts that save time
These combinations make the difference between slow and fast work:
- Command+Option+V: Moves the copied item instead of duplicating it (works in Finder)
- Command+Shift+Option+V: Pastes text and adjusts the formatting to match the destination document
- Command+K: Instantly hyperlink copied text (in many apps)
- Shift+Command+C: Copies the full path of a selected file
Screenshots directly to clipboard
Why save a screenshot first and then copy it? Command+Control+Shift+4 takes a selection screenshot that goes straight to your clipboard. No desktop clutter, just paste it where you need it. For a full-screen view, use Command+Control+Shift+3.
Manipulating text while copying
In Terminal and some text editors, you can apply transformations directly while selecting text. Select text with the mouse while holding down the Option key to create rectangular selections. Perfect for copying columns from tables without copying the entire row.
Preview offers a similar feature for PDF files. Open a PDF and select text vertically by pressing Option while selecting. This way, you copy only the information from specific columns without having to clean it up manually.
Getting the most out of the Touch Bar
MacBooks with Touch Bar display context-sensitive copy buttons. In many apps, "Cut," "Copy," and "Paste" appear automatically when you select text. But the real power lies in customization. Go to System Preferences > Keyboard > Customize Touch Bar. Drag your favorite actions to the Touch Bar. For example, add "Paste and Match Style" for quick access.
Copy between devices
Handoff takes copying to the next level. Start a document on your iPhone and continue working on your Mac. Need to copy passwords between devices? Universal Clipboard takes care of it. Even large files up to 100MB can be copied and pasted between Apple devices as if they were on the same device.
Troubleshooting
Copy and paste no longer working? First, the classic solution: restart the app. If that doesn't help? Open Activity Monitor, find "pboard" (the clipboard process), and stop it. macOS will restart it automatically. This fixes 90% of clipboard issues without a complete restart.
For persistent issues in specific apps, check your security settings. Some apps require clipboard access via System Preferences > Security & Privacy. Apps downloaded outside the App Store are particularly susceptible to this problem.
These tricks will transform your daily workflow. The difference between someone who only knows Command+C and someone who masters these techniques? Hours of time saved each week. Start with one or two new shortcuts, master them, and gradually expand. Your MacBook is capable of much more than you think—use it.
Conclusion: More than just Command+C and Command+V
Copying and pasting on your MacBook goes much further than Command+C and Command+V. From pasting without formatting to managing multiple items at once—these functions are already built into your system. Learning new shortcuts might take a little time, but the time savings are enormous .
Start today with Command+Shift+V for unformatted paste and discover more tricks along the way. Because why make things difficult for yourself when your MacBook can simplify the process?