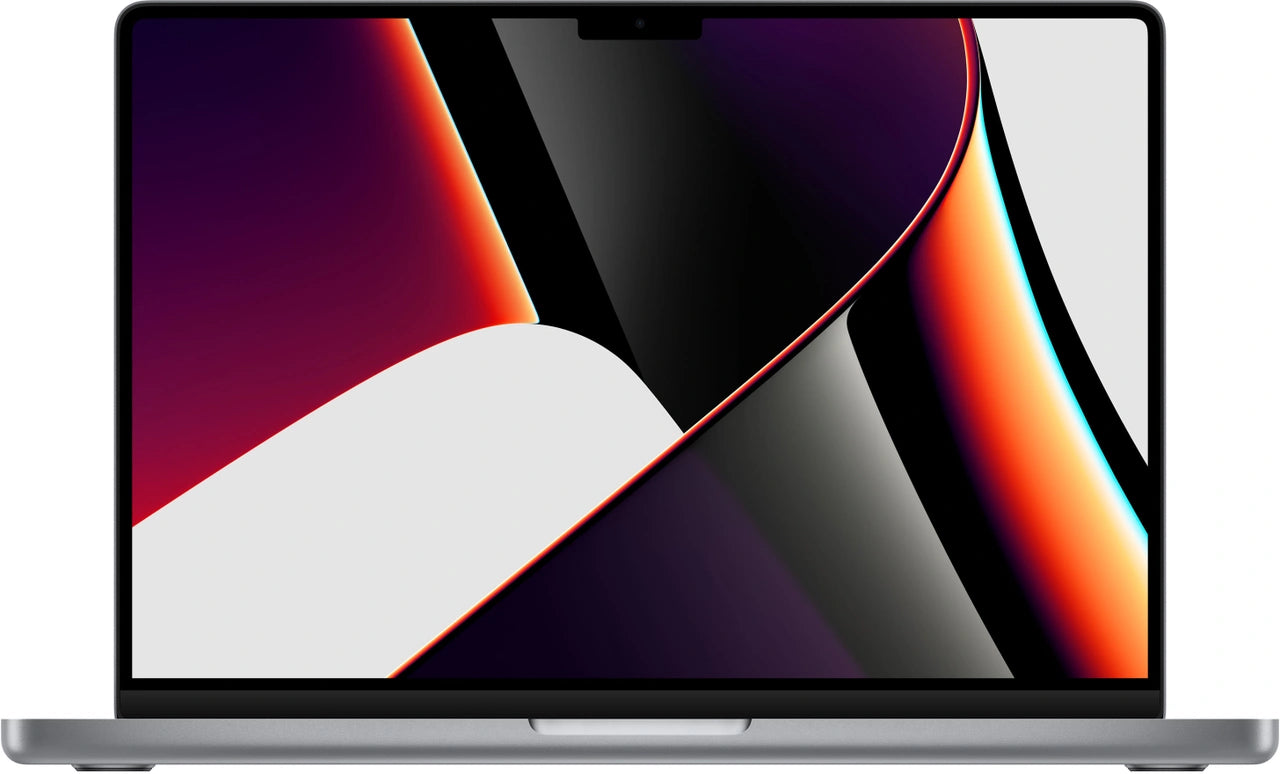Discover the hidden possibilities of your MacBook
Your new MacBook has arrived. You're probably familiar with the basics by now. Yet, it turns out that many MacBook users only use a fraction of its capabilities. Even seasoned Apple fans are often surprised when they discover what their refurbished MacBook Pro or Air can do. A hidden world of clever shortcuts , handy tricks , and built-in tools is waiting to be discovered. Whether you're a seasoned Apple user or just bought your first MacBook , these 10 hidden features will completely transform your daily workflow. From lightning-fast document signing to automated screen management—these are tips we wish we'd known years ago.
Useful links
Spotlight search function
Want to quickly find something on your Mac? Use the built-in Spotlight feature. Simply press the CMD key and spacebar simultaneously. A handy search box will appear where you can type your search query. Spotlight will then quickly search your entire system, including files, apps, emails, and even the web.
Siri voice commands
Just like on your iPhone, you can also use Apple's digital assistant Siri on your MacBook. To do this, hold down the Command key and the space bar for two seconds. You'll hear a chime, and Siri will listen for your command. Give your voice command, and Siri will execute it immediately after you stop speaking. Handy for everyday tasks like opening apps, answering questions, and even dictating messages.
Screenshot options
Want to quickly take a screenshot of your MacBook screen? With two simple shortcuts, it's a breeze:
- To take a screenshot of the entire screen: Press Shift + CMD + 3
- To take a screenshot of a selection: press Shift + CMD + 4 and select the desired area
The screenshots are automatically saved to your desktop, ready to share or edit.
Automatically hide menu bar
The menu bar at the top takes up valuable space on your MacBook screen. Fortunately, you can automatically hide it when you don't need it:
- Open System Preferences
- Go to General
- Click on "Automatically show/hide the menu bar"
The menu bar now slides neatly out of view when not in use, giving you extra workspace.
Emojis and symbols
Using emojis on your MacBook is just as easy as on your iPhone:
- Go to "Edit" in the menu bar
- Select "Emojis & Symbols"
- Select the emoji you want to insert
Please note: not all recipients without an Apple device will be able to receive your emojis and symbols properly.
Digitally sign documents
Also useful: sign PDF documents without printing.
- Open the PDF in the Preview app
- Click on the pencil icon at the top
- Select the signature symbol from the menu bar
- Click "new signature" and add your digital signature
- Place this in the desired location in the PDF file
No more printing, scribbling, and scanning hassles – your signature will be there in a flash.
Split View for multiple apps
With the Split View function you can easily use two apps side by side on one screen:
- Click and hold the green dot at the top left of an app window
- Select "Pin window to left or right side of screen"
- Select the second app in the freed up space
You can also adjust the aspect ratio between the two apps by dragging the black divider. Perfect for multitasking on your MacBook!
Annotations in PDFs and images
You can also easily make notes in PDF files and images:
- Open the file in Preview
- Click the pencil icon for the highlight toolbar
- Add text, shapes, lines or drawings where needed
- Save or share the annotated file
This way you can quickly add feedback or comments to all kinds of documents and images.
Resize and crop photos
Finally, you can easily resize and crop photos in Preview:
- Open the image
- Select the part you want to keep
- Press CMD+K to cut out everything outside the selection
Useful for removing unnecessary borders and making photos more compact before sharing them.
Get the most out of your MacBook
These MacBook features show that there's much more to it than meets the eye. Whether you regularly need to sign documents , want to work more efficiently with Split View , or simply want to find files faster, your MacBook already has the tools. So it's definitely worth trying out these various options. Not only will you get more out of your refurbished MacBook, but you'll also make your daily computing tasks much more enjoyable and efficient.