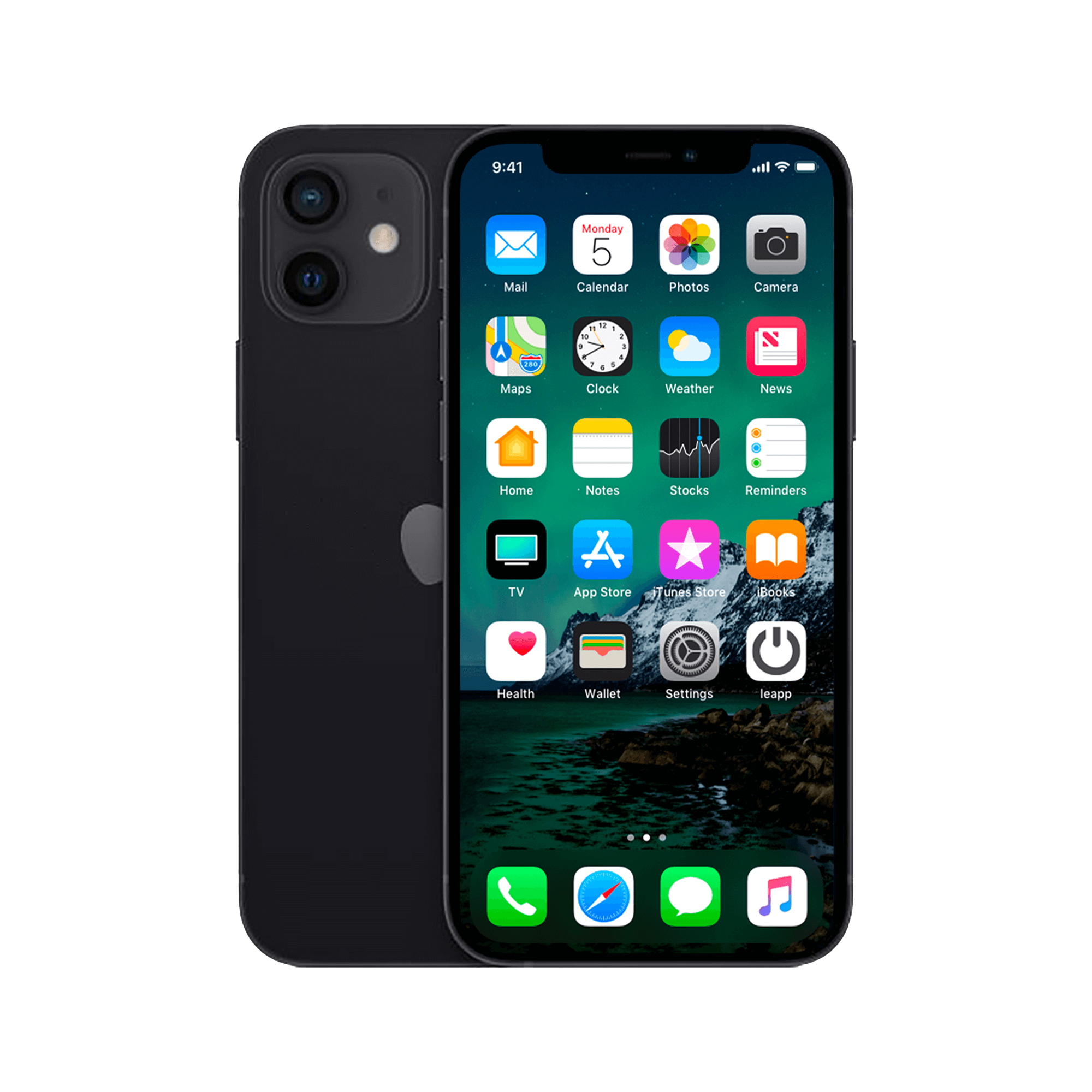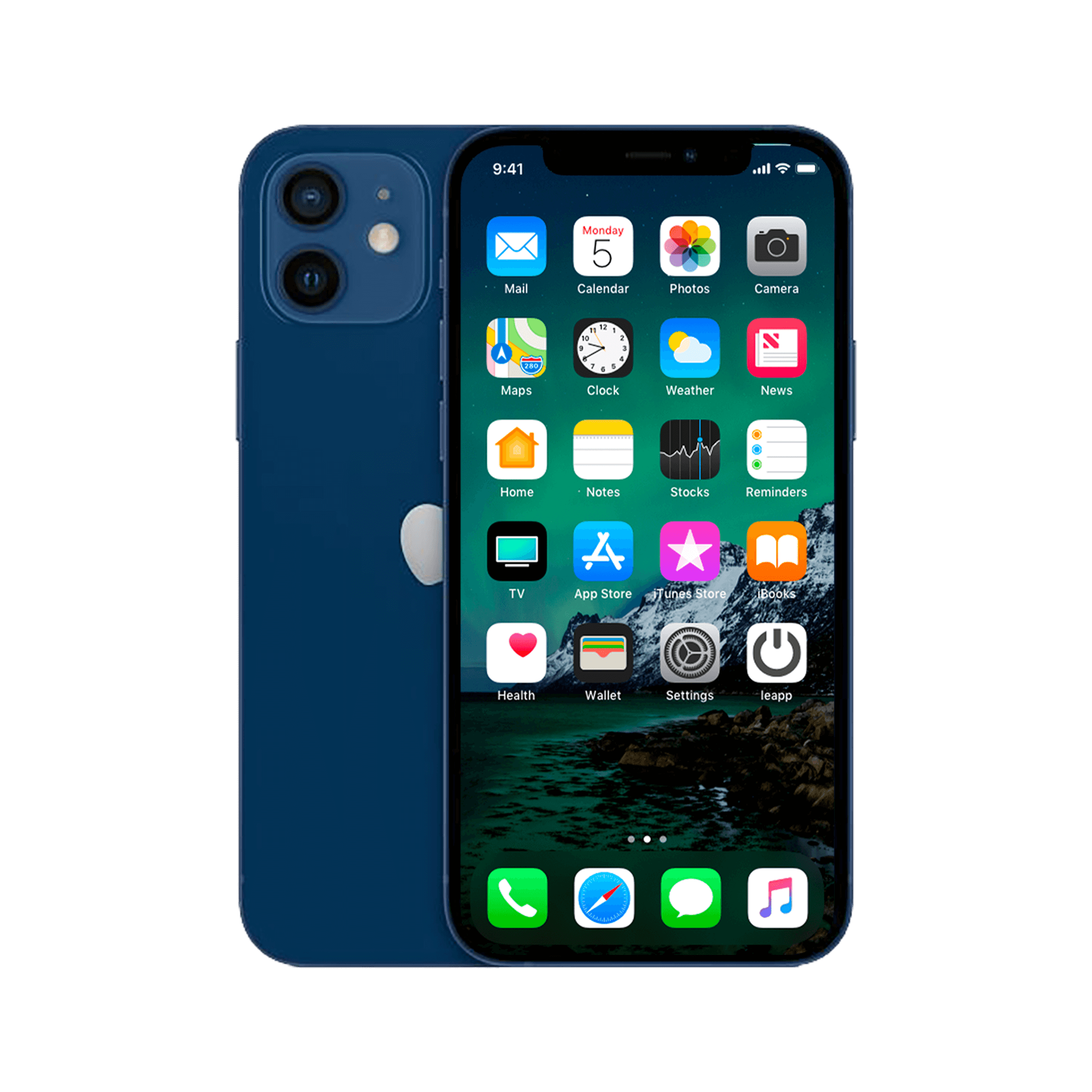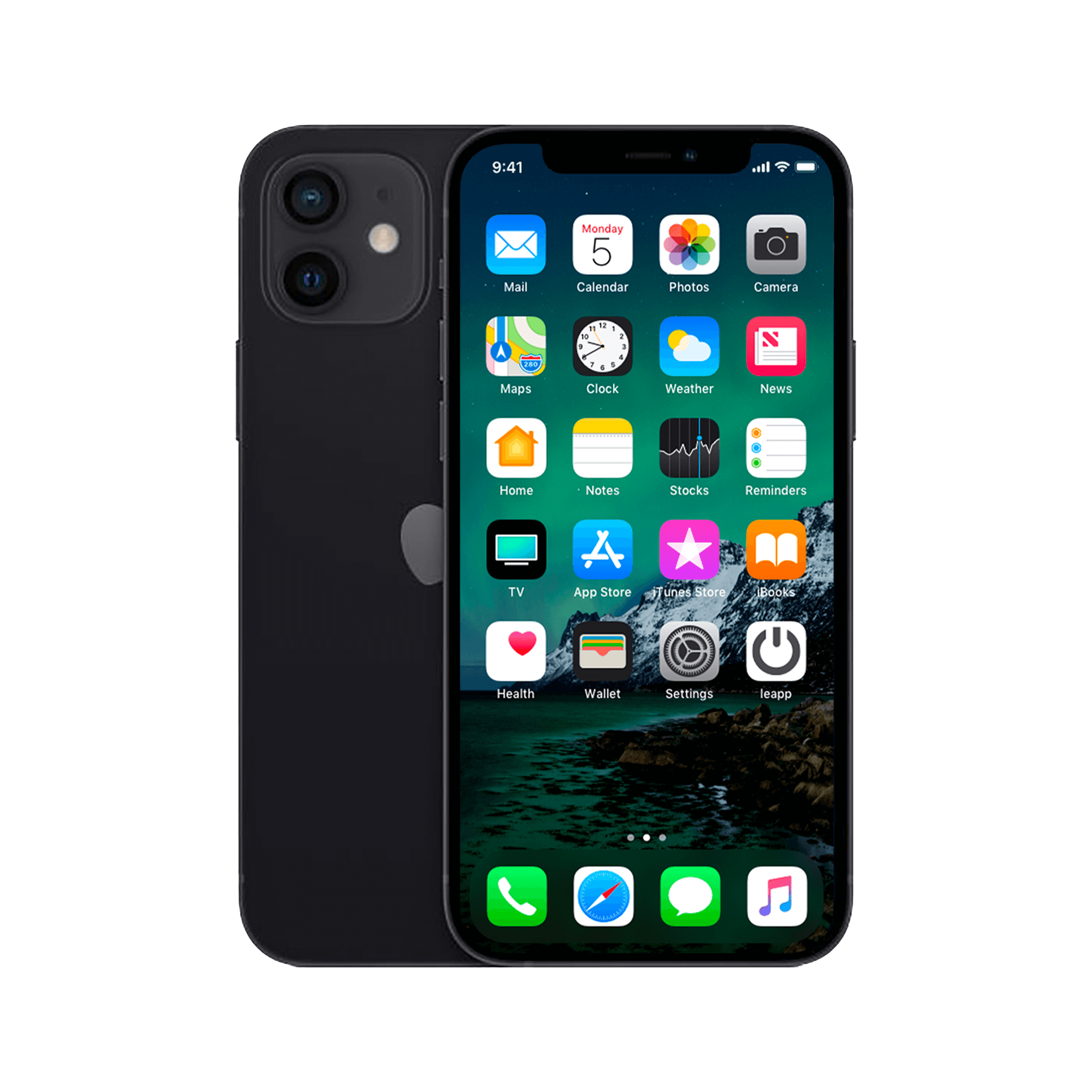TrueDepth camera problems: often software, not hardware
Your iPhone picks you up. Face ID refuses. The selfie camera doesn't work. Panic. Because without a TrueDepth camera, your iPhone is suddenly a lot less smart. You try everything: cleaning it, restarting it, even removing that expensive screen protector . Nothing works.
But here's what Apple doesn't tell you: 90% of the time, the problem isn't hardware. It's the simple software tricks everyone skips because they seem too obvious. Like that one setting you accidentally changed during an update. Or that restriction you set last week and forgot about.
Even if you think you've tried everything, the solutions often turn out to be surprisingly simple. And no, you don't have to rush to the Apple Store or sell your AirPods to afford a new iPhone.
Useful links
- Refurbished iPhones without camera problems
- Reliable refurbished Apple Watches
- Complete iPhone collection
Understanding the TrueDepth Camera
The TrueDepth camera is the complex camera system on the front of your iPhone that does much more than just take selfies. This system consists of multiple sensors working together: an infrared camera, a dot projector, and a flood illuminator. Together, they enable Face ID, as well as portrait photos with depth effect and, of course, Animojis.
When this system stops working, you'll notice it immediately. Face ID refuses to work, the selfie camera stays black, and features like portrait mode suddenly become inaccessible. The problem can have several causes, from simple software glitches to hardware damage.
First steps for camera problems
Check blockages
It sounds obvious, but first check that nothing is blocking the sensors. A new screen protector, for example, could be covering the infrared sensor. A thick layer of dust or fingerprints can also interfere with operation. Gently clean the area around the notch with a soft, dry cloth.
Temporarily remove all accessories such as cases and screen protectors. Some inexpensive ones aren't cut correctly and cover parts of the camera system. Test the camera without these accessories to rule out the possibility that they are the cause of the problem.
Perform a software reset
A forced restart often fixes temporary software issues. On iPhone 8 and later, quickly press the volume up button, then quickly press the volume down button, and then press and hold the side button until the Apple logo appears. This process takes about 10 seconds.
Also, make sure you're running the latest iOS version. Apple regularly fixes bugs that can cause camera issues. Go to Settings > General > Software Update to check for available updates.
Deeper problem solving
Reset Face ID
If you're having specific issues with Face ID, resetting it completely may help. Go to Settings > Face ID & Passcode, enter your passcode, and select "Reset Face ID." Follow the on-screen instructions to re-register your face.
When setting up, pay attention to the lighting. Too much backlight or a room that's too dark can disrupt the registration process. Find a location with even, natural lighting for the best results.
Check restrictions
Sometimes the camera is disabled via Screen Time without you realizing it. This happens, for example, when children are using the device. Check whether the camera app is enabled under Settings > Screen Time > Restrictions > Allowed Apps.
Certain company profiles can also restrict camera access. If your phone is configured through your work, check with your IT department to see if any restrictions are active.
Advanced solutions
Restore all settings
If the above steps don't help, you can reset all settings without losing your data. Go to Settings > General > Reset > Reset All Settings. This will reset your network settings, keyboard dictionary, location settings, and privacy settings to factory defaults.
Please note that after this, you will need to re-enter Wi-Fi passwords and reset certain preferences. Therefore, make a note of important settings first.
Considering DFU recovery
Device Firmware Update (DFU) mode is the deepest recovery level for your device. This erases everything and completely reinstalls iOS. First, create a full backup via iCloud or your computer.
To activate DFU mode, connect your device to a computer with iTunes or Finder. The exact button combination varies by model, but for modern devices, briefly press volume up, briefly press volume down, hold the side button until the screen goes black, and then press and hold both the side and volume down buttons for 5 seconds. Then release only the side button.
Identifying hardware problems
Recognizing water damage
Modern iPhones are water-resistant, but not waterproof. The moisture sensor in the SIM card tray turns red upon contact with liquid. Check this indicator with a flashlight. A red color indicates possible moisture damage.
If you suspect water damage, turn off the device immediately and let it dry for at least 48 hours. Do not use a hairdryer or other heat sources, as these can worsen the damage. Store the device in a dry, well-ventilated area.
Investigate fall damage
A fall can loosen internal connections without visible external damage. The TrueDepth module is particularly sensitive because it consists of multiple precision components. Even a slight shift can disrupt calibration.
Check if other camera-related features are still working. If only Face ID is having issues but the selfie camera is working, this points to a specific problem with the infrared sensors.
Seek professional help
If software solutions don't help, hardware repair is likely necessary. Apple Stores and authorized service providers have specialized diagnostic tools to identify the exact problem.
TrueDepth camera repairs can be expensive, especially out of warranty. Always request a cost estimate first. Sometimes it's more cost-effective to opt for a refurbished device instead of an expensive repair.
Preventive measures
Choosing the right protection
Invest in quality accessories specifically designed for your model. Cheap, universal cases and screen protectors can block sensors. When purchasing, pay attention to the cutout around the notch.
Choose screen protectors with a "Face ID guarantee." These manufacturers have tested their products for compatibility with the TrueDepth system.
Regular maintenance
Clean the camera sensors weekly with a microfiber cloth. Avoid harsh cleaning agents that can damage the oleophobic coating. A slightly damp cloth is usually sufficient.
Update your device regularly. Apple not only fixes security vulnerabilities but also improves the camera algorithms and Face ID recognition with updates.
Considering alternatives
If repairs become too expensive, there are alternatives. A refurbished iPhone offers the same functionality for a fraction of the original price. These devices have been professionally inspected and repaired where necessary.
If your TrueDepth camera is broken, you could also consider switching to a model with Touch ID. This fingerprint sensor is less complex and therefore less prone to failure.
Temporary workarounds
While you're waiting for a repair or replacement, there are ways to keep your device usable. Disable Face ID and use a passcode. For photos, you can use the rear camera with the timer function.
For video calls, you might consider external cameras that connect via Lightning. These are especially useful for business use when the internal camera isn't working.
The TrueDepth camera is an impressive piece of technology, but like all complex systems, it can sometimes malfunction. With systematic troubleshooting, you can often fix the problem yourself. Always start with simple solutions before resorting to more drastic measures. And remember: sometimes replacement is the most economical option, especially when you choose a high-quality refurbished alternative.
Smarter replacement than expensive repair
A broken TrueDepth camera feels like a disaster, but in most cases, the solution is within reach. Start with the basics— cleaning, restarting, checking settings —before thinking about hardware.
Turns out it's defective? You don't have to pay top dollar right away. A refurbished iPhone offers the same performance for much less. Why spend a fortune on repairs when you can get a fully serviced device for the same price? Sometimes, replacing it is simply smarter than repairing it.