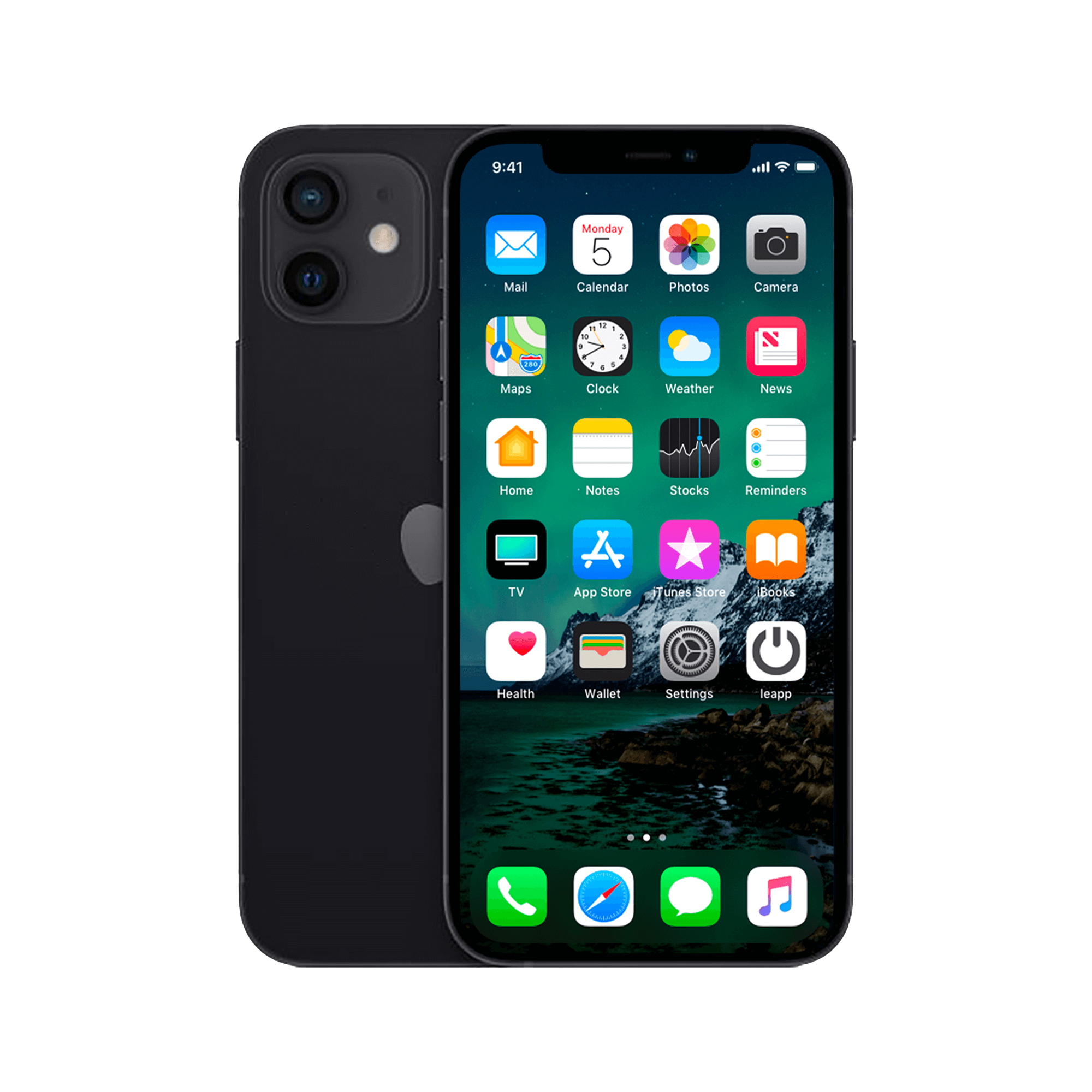Which iPhone backup method is right for you?
Your iPhone is chock full of photos, contacts, and app data. Everything's on there. From your work to that one WhatsApp conversation you absolutely must keep. You know you should back it up . But which method should you choose? iCloud? iTunes? Finder? The options are endless.
Yet the answer is surprisingly simple: there's no such thing as the best method. It all depends on what you value. Are you always on the go with just your phone and AirPods ? Then iCloud works perfectly. Often at your MacBook with all your accessories within reach? Then a local backup via Finder is faster and more complete.
The secret isn't in the technique, but in your daily routine . We'll show you how both methods work, so you can make the decision yourself.
Useful links
The value of your digital life
Your phone holds more than just apps and photos. It's a collection of years of memories, important contacts, and indispensable work documents. A broken screen or a lost device can mean everything is gone. Unless you have a good backup.
Backing up your data might sound like something you should do "at some point." But the reality is different. Every day you add new photos, receive important messages, and download documents. Without regular backups, you risk losing it all.
iCloud vs. Local Backup: The Differences
The choice between iCloud and a local backup via your Mac depends on three factors: storage space, speed, and accessibility.
iCloud: always available
With iCloud, your backup is safely stored in the cloud. You get 5 GB of free storage by default, which isn't enough for most users. Upgrading to 50 GB costs a few euros per month. The big advantage: you can access your data anywhere, as long as you have Wi-Fi.
There are also drawbacks. Creating a full backup takes a long time, especially with a slow internet connection. Moreover, you have to pay monthly for additional space.
Local backup: fast and complete
Backing up on your MacBook or PC works differently. You don't need an internet connection, and the process is usually faster. You can create a complete backup in just a few minutes using the Finder (macOS Catalina and later) or iTunes (older versions).
The downside: you have to be physically present at your computer to create or restore a backup. If your computer crashes, you'll still lose your backup.
Step by Step: Create an iCloud Backup
Setting up an iCloud backup is surprisingly simple:
- Check your Wi-Fi connection - no internet, no backup
- Open Settings - tap your name at the top
- Select iCloud - here you will find all cloud options
- Enable iCloud Backup - turn on the switch
- Start the backup - tap 'back up now'
Set up automatic backups
Your iPhone will automatically back up every night if these conditions are met:
- The device is locked
- The charger is connected
- There is a wifi connection
- You have enough iCloud storage
Regularly check when the last successful backup was made. You can see this under the "Backup Now" button in your settings.
Back up via Finder or iTunes
For modern Macs (macOS Catalina and later)
Finder has replaced iTunes for managing your iPhone:
- Connect your phone with a USB cable
- Open Finder and select your device in the sidebar
- Select the General tab at the top of the window
- Select local backup - choose 'Back up to this Mac'
- Consider encryption – this also backs up health data and passwords
- Start the process - click 'Backup now'
For older Macs and Windows
iTunes still works fine for backups:
- Download the latest version of iTunes (Windows) or use the installed version (older macOS)
- Connect your phone via USB
- Click on the phone icon in iTunes
- Choose your backup location - This Computer or iCloud
- Enable encryption for a complete backup including passwords
- Start backup with one click
Practical tips for reliable backups
How often should I backup?
The frequency depends on your usage. Do you take photos daily or work with apps a lot? Then a weekly backup is recommended. For light use, a monthly backup is sufficient.
A useful rule: make a backup before you:
- Installing an iOS update
- Taking your phone to repair
- Going on vacation
- Download important files
Manage storage space
iCloud storage fills up quickly. Check what's taking up the most space in Settings > [name] > iCloud > Manage Storage. Photos are often the culprit. Consider moving old photos to your computer or using iCloud Photo Library wisely.
For local backups: make sure you have at least 20 GB of free space on your computer. An iPhone with a lot of content can create a backup of 10-15 GB.
Encryption: when yes and when no?
Encrypted backups contain more data:
- Saved passwords
- Wi-Fi settings
- Health data
- HomeKit configuration
The downside: without a password, you can't restore the backup. Write down the password in a safe place. A password manager is ideal for this.
Restore data from a backup
Set up new iPhone
When setting up a new device, you'll automatically be given the option to restore a backup. Choose between:
- iCloud backup
- Mac or PC
- Transfer data directly from iPhone
- Do not transfer data
Restore existing iPhone
Want to restore a backup on a phone you're already using? You'll first need to erase all of its content:
- Go to Settings > General > Transfer or Reset iPhone
- Select 'erase all content and settings'
- Complete the installation process
- Select your backup under 'apps and data'
Troubleshooting common problems
"Insufficient iCloud storage"
The free 5 GB is often not enough. Solutions:
- Upgrade your iCloud subscription
- Delete old backups from devices you no longer use
- Disable backup for apps with large data volumes
- Create a local backup as an alternative
"Backup failed"
Check these points:
- Stable WiFi connection
- Sufficient battery (at least 50%)
- Latest iOS version installed
- Apple servers online (check Apple's system status)
"Cannot restore backup"
Possible causes:
- iOS version of backup is newer than on your current phone
- Wrong Apple ID used
- Backup corrupted (try an older version)
The best method for your situation
Choose iCloud if you:
- Have little time for maintenance
- Are you often on the road?
- Don't have a computer
- Want automatic backups?
Choose local backup if you:
- Want full control
- Have a lot of storage space on your computer?
- No monthly fees wanted
- Want to recover quickly
Use both methods if you:
- Want maximum security
- Can't miss important dates
- Have a company phone
- Often switches between devices
Conclusion
Backing up isn't a luxury; it's a necessity. Whether you choose the easy iCloud solution or the fast local version on your Mac, the most important thing is that you do it. Regularly.
Get started today. Check when your last backup was made. Was it more than a month ago? Then create a new one right now. It takes five minutes, but it could save you hours of frustration.
Remember that a good backup strategy consists of several layers. Use iCloud for automatic daily backups and make a local copy monthly for added security. This way, you're optimally protected against data loss, no matter what happens.
Start backing up today
Backing up isn't a matter of technique, it's a matter of habit . Whether you choose iCloud or a local backup on your MacBook , the most important thing is to do it regularly.
Start with what best suits your daily routine. Do you mainly use accessories at home? Then a local backup makes sense. Are you on the road a lot? Then iCloud works better.
It doesn't matter which method you choose, as long as you start today . Check your last backup date now and create a new one immediately if it's been more than two weeks.