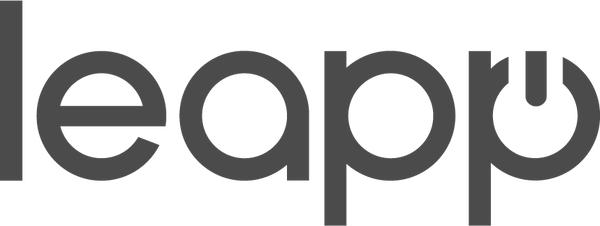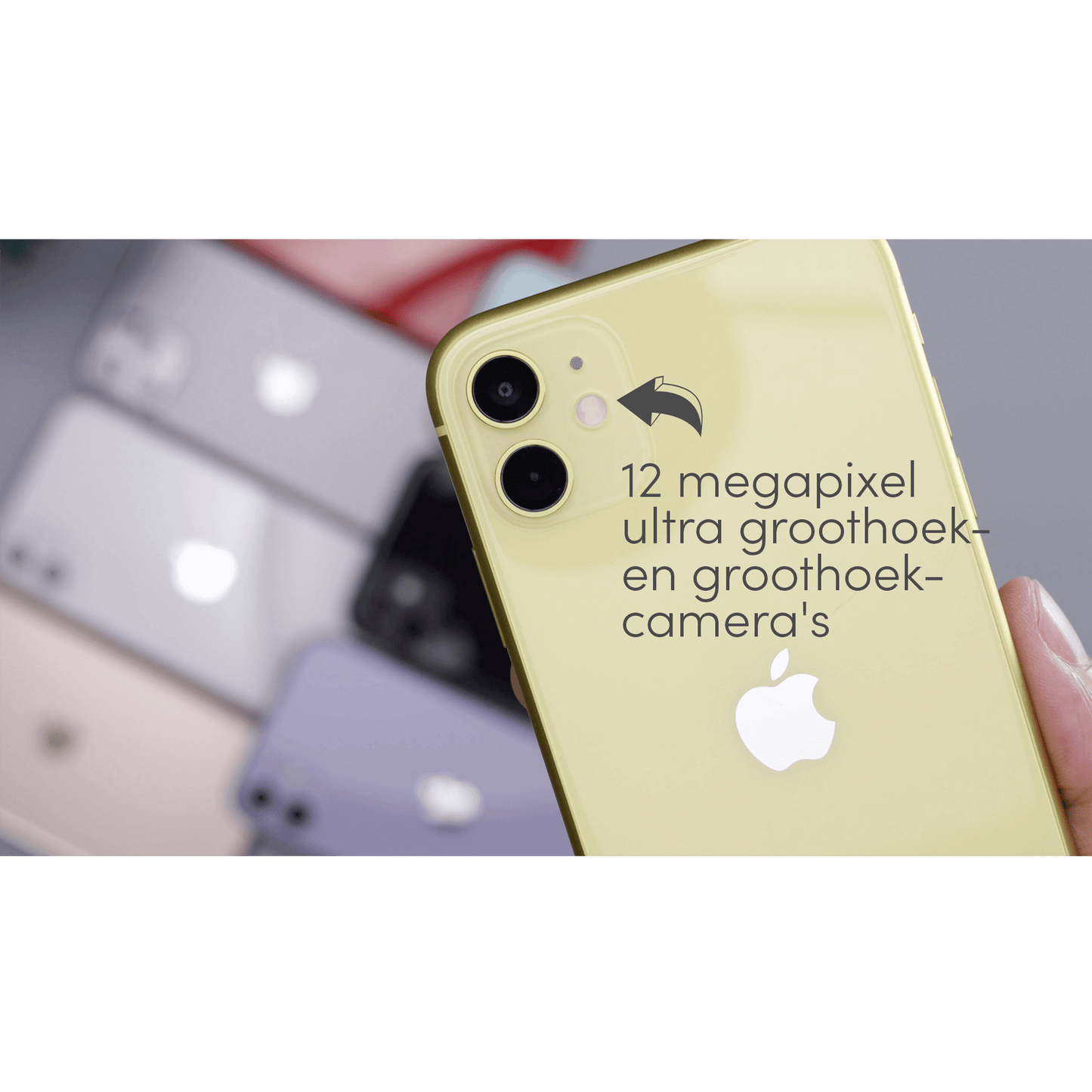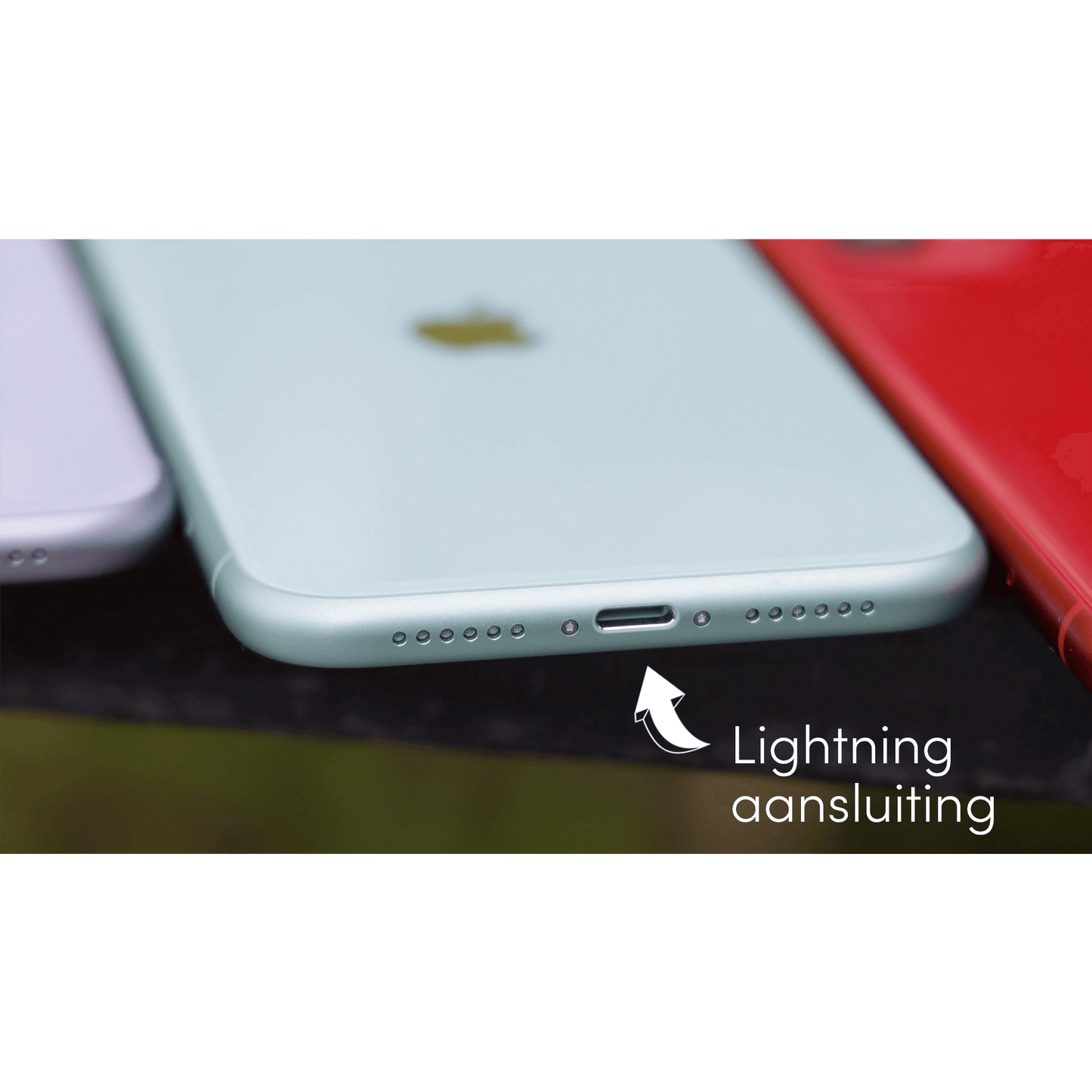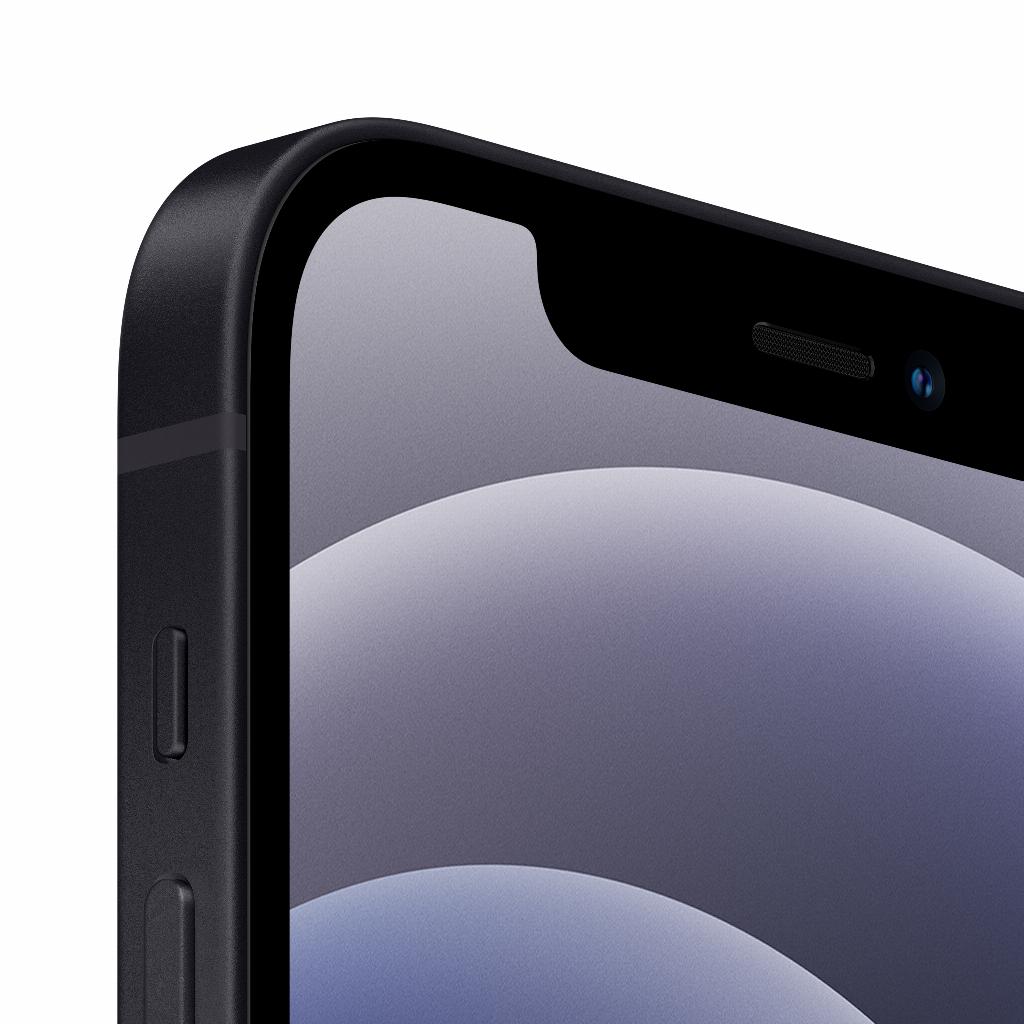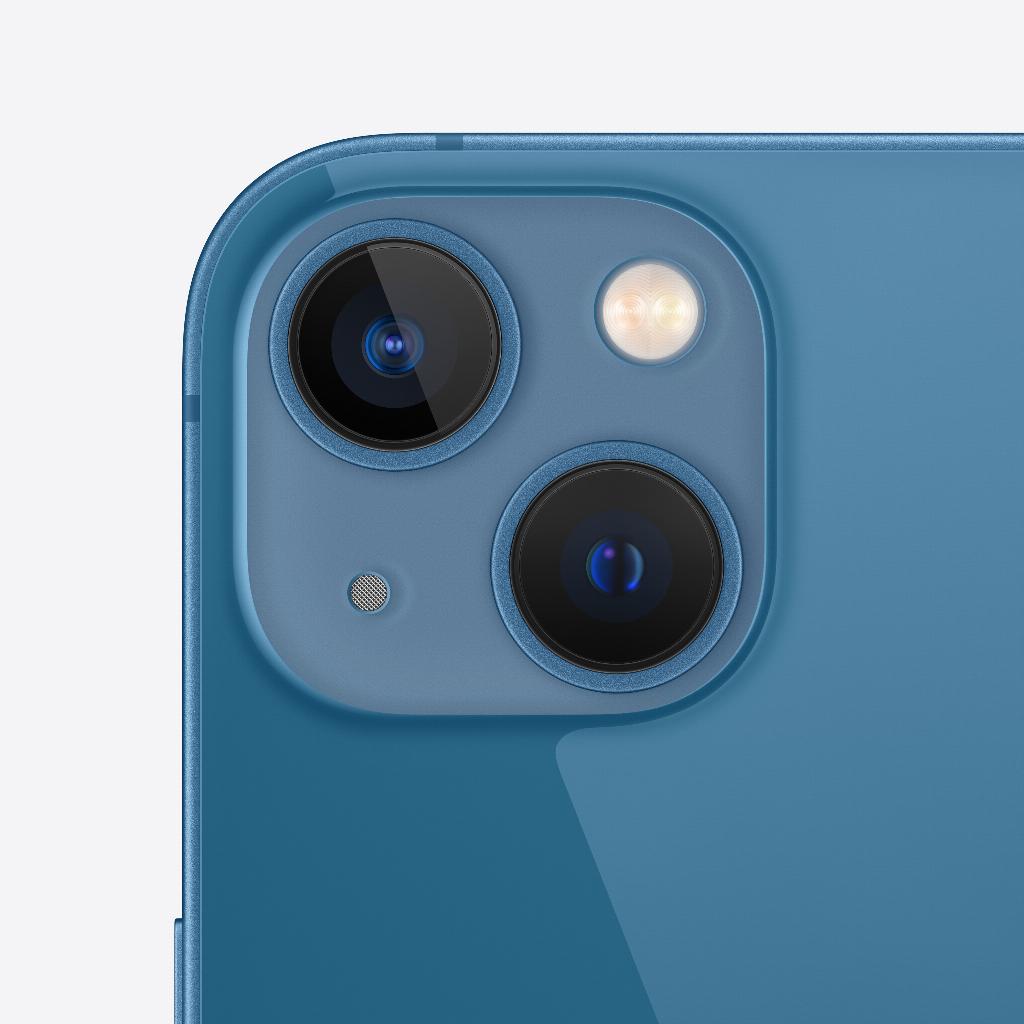Have you ever been in a situation where you wanted to capture an important phone call, an interesting video, or a funny meme on your iPhone but didn’t know how? Or maybe you’re a parent who wants to monitor your kids’ phone usage, or you’re a professional who wants to create presentations or tutorials. Whatever your reason, recording a screen on your iPhone can be a daunting task, especially if you’re not familiar with your device’s features and settings. We’ll provide you with step-by-step instructions, tips, and advice to make your screen recording experience as smooth and easy as possible.
Help with screen recordings
At leapp, we understand that recording screens on your iPhone can be a hassle. That’s why in this article, we’ll provide you with clear, step-by-step instructions on how to easily start and save a screen recording on your iPhone. We’ll also provide information on the best apps and built-in features for recording screens, as well as tips and advice on how to edit and protect your recorded videos. This way, you can focus on your daily tasks while we support you in recording screens.1. Starting a screen recording
Starting a screen recording on your iPhone is easier than you think. Follow these steps to start a screen recording using your iPhone's built-in screen recording feature:
1. Go to Settings > Control Center > Customize Controls. - Add the screen recording button by tapping the green plus sign next to "Screen recording".
2. Open the Control Center by swiping up from the bottom of the screen (on iPhone 8 or earlier) or swiping down from the top-right corner of the screen (on iPhone X or later).
3. Tap the screen recording button (the round icon with a filled circle inside) to start recording. You will see a 3-second countdown before the recording begins.
4. To stop recording, tap the red bar at the top of the screen (on iPhone 8 or earlier) or the red time in the upper-left corner of the screen (on iPhone X or later), then tap “Stop.”
2. Finding the recorded videos
After you make a screen recording on your iPhone, the recorded videos will be automatically saved to the Photos app. Follow these steps to find your recorded videos: -
1. Open the Photos app on your iPhone.
2. Tap the “Albums” tab at the bottom of the screen.
3. Scroll down and tap on the “Screen Recordings” album to view all your recorded videos.
3. Ensuring privacy when recording sensitive information
When recording screens on your iPhone, it is important to ensure the privacy of sensitive information. Here are some tips to protect your privacy:
-Avoid recording personal information such as passwords, bank details or identity documents.
- Turn off notifications while recording to prevent sensitive information from appearing in the recording. Go to Settings > Do Not Disturb and turn on "Do Not Disturb".
- Use an app with video editing capabilities to remove or hide sensitive information from the recorded video.
- Ensure proper security of the recorded videos by storing them in an encrypted folder or using an app with built-in security features.