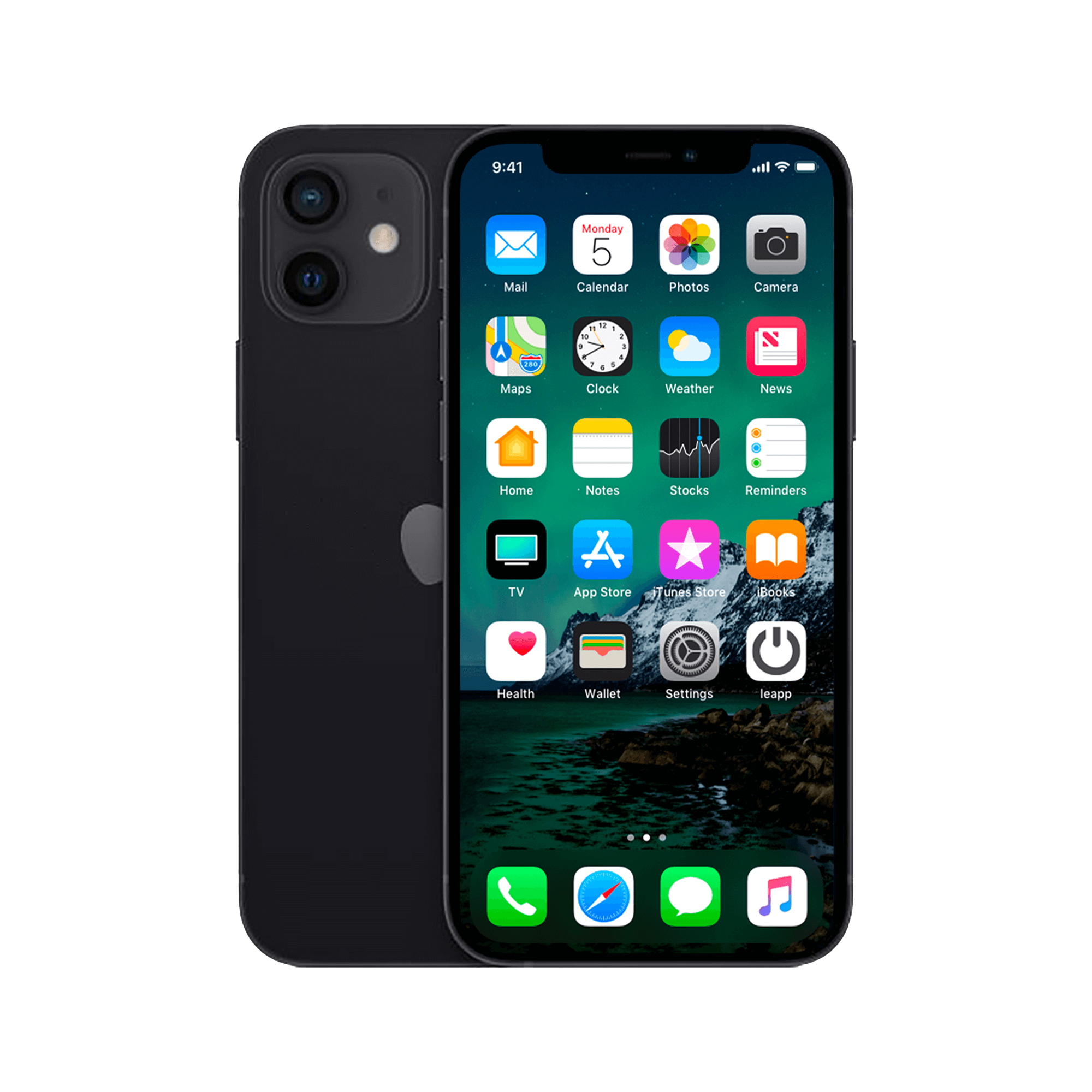From amateur to professional iPhone photos
Your iPhone is full of photos. Vacations, birthdays, spontaneous moments. But half of them are crooked, too dark, or simply lack that professional look. You download editing apps, try filters, but the results remain amateurish.
Yet this is precisely where most people go wrong. They think better photos start with expensive editing apps or endlessly fiddling with settings. The real secret? Your iPhone's default editing tools are more powerful than 90% of paid apps —if you know how to use them.
Combine that with a few clever camera accessories like a tripod or lens, and even your AirPods as a remote control , and your photos will go from "nice for Instagram" to "wait, did you actually shoot this?" No fuss, no expensive courses. Just the tricks that work.
Useful links
The built-in photo editor: your secret weapon
Your iPhone's default Photos app contains editing tools that many users overlook. These features are hidden behind the "Edit" button, but offer professional capabilities without having to download external apps.
Basic operations that make an immediate difference
Adjust exposure
Exposure determines how light or dark your photo will be. For backlit photos, increase the exposure until details in the shadows become visible. For atmospheric evening photos, decrease the exposure. The difference between an amateur and a professional photo often lies in this simple adjustment.
Contrast for depth
Contrast enhances the difference between light and dark areas. A portrait gains more character with increased contrast, while landscapes often benefit from more subtle contrast differences. Experiment with values between -50 and +50 for natural results.
Saturation dosing
Colors make or break your photo. The saturation slider determines how intensely colors are rendered. For realistic results, generally stay below +30°C. Only on cloudy days should you go further to compensate for the lack of natural light.
Advanced techniques without external apps
Mastering selective adjustments
The iPhone offers selective editing tools that many photographers are unfamiliar with. By tapping on specific parts of your photo, you can adjust only that area. This technique works perfectly for:
- Lighting up faces in group photos
- Darkening overexposed skies
- Accentuating details in architectural photography
- Correcting shadows without affecting the rest
Using the healing tool effectively
Removing unwanted objects works surprisingly well with the built-in healing function. This tool analyzes the surrounding area and intelligently fills in the removed area. Practical applications:
- Removing stains from lenses
- Remove disturbing people in the background
- Removing electrical wires from landscape photos
- Subtly correct skin imperfections
When external apps do offer added value
While the standard tools are powerful, certain situations benefit from specialized apps. These scenarios warrant a download:
RAW photography
For maximum editing freedom, professional photographers shoot in RAW format. Apps like Halide or ProCamera offer this option, allowing you to extract more detail from shadows and highlights afterward.
Portrait-specific edits
Facial retouching requires precision that standard tools don't always offer. Facetune or TouchRetouch excel at natural skin enhancement without the plasticky effect of filters.
Creative effects
For artistic edits such as double exposure, motion blur or selective color accents, apps like Snapseed or VSCO are indispensable.
Hardware upgrades that transform your photography
Lenses for different perspectives
Clip-on lenses expand your camera's capabilities without sacrificing portability. A wide-angle lens captures entire interiors, while a macro lens reveals details the naked eye misses. Invest in glass lenses instead of plastic for sharper results.
Stabilization with tripods
A compact tripod eliminates camera shake in low light. This allows for longer shutter speeds without loss of quality. For selfies or group shots, use your AirPods as a remote control by setting the volume button as the shutter release.
Lighting that makes a difference
A small LED light or reflector dramatically improves the light quality in portrait photography. Natural light remains superior, but these tools save photos in challenging conditions.
Workflow optimization for efficient editing
Apply batch editing
Copy editing settings between similar photos using the "copy" and "paste" options. This saves time when editing vacation albums or event photography.
Creating presets for consistency
Develop your own style by remembering your favorite settings. Note down successful combinations of exposure, contrast, and saturation for different situations.
Leveraging Cloud Synchronization
iCloud Photo Library syncs edits across devices. Start on your iPhone, refine your work on your iPad, and export from your Mac without losing quality.
Avoiding common mistakes
Recognizing Overprocessing
The temptation to max out every slider is strong, but subtlety always wins. Signs of overprocessing:
- Unnatural skin colors (orange or pink tones)
- Halos around objects due to excessive sharpness
- Loss of detail in shadows or highlights
- Saturated colors that look artificial
Keep resolution
Every edit and export potentially reduces quality. Always keep originals and work with copies. Export in lower resolution only when necessary for social media.
Practical tips for specific situations
Portrait photography
Use portrait mode sparingly. The artificial background blur doesn't always look natural. Focus instead on good composition and natural light from windows.
Landscape photography
Activate the rule-of-thirds grid. Place the horizon on one of the horizontal lines for a balanced composition. Avoid digital zoom; it's better to move closer.
Night photography
Night mode works great, but requires a steady hand. Lean against a wall or use a tripod. Avoid flash; it destroys the atmosphere of evening photos.
Action photography
Use burst mode for moving subjects. Hold down the shutter button for a series of photos, then select the best one later. This technique captures the perfect moment, whether it's sports or children playing.
The best camera is still the one you have with you. With these techniques and tools, you can transform everyday iPhone photos into professional results without the complexity of traditional photography equipment.
The power of simplicity
Better iPhone photos don't start with expensive apps or complicated techniques. The built-in editing tools are more powerful than you think —combine them with a few clever camera accessories , and you've got everything you need.
Whether you're using a refurbished iPhone or the latest model, the principles remain the same: master the basics first, experiment with selective adjustments, and avoid over-editing. The best results come from subtle enhancements, not from maxing out the sliders. This approach will transform snapshots into photos you'll be proud of.