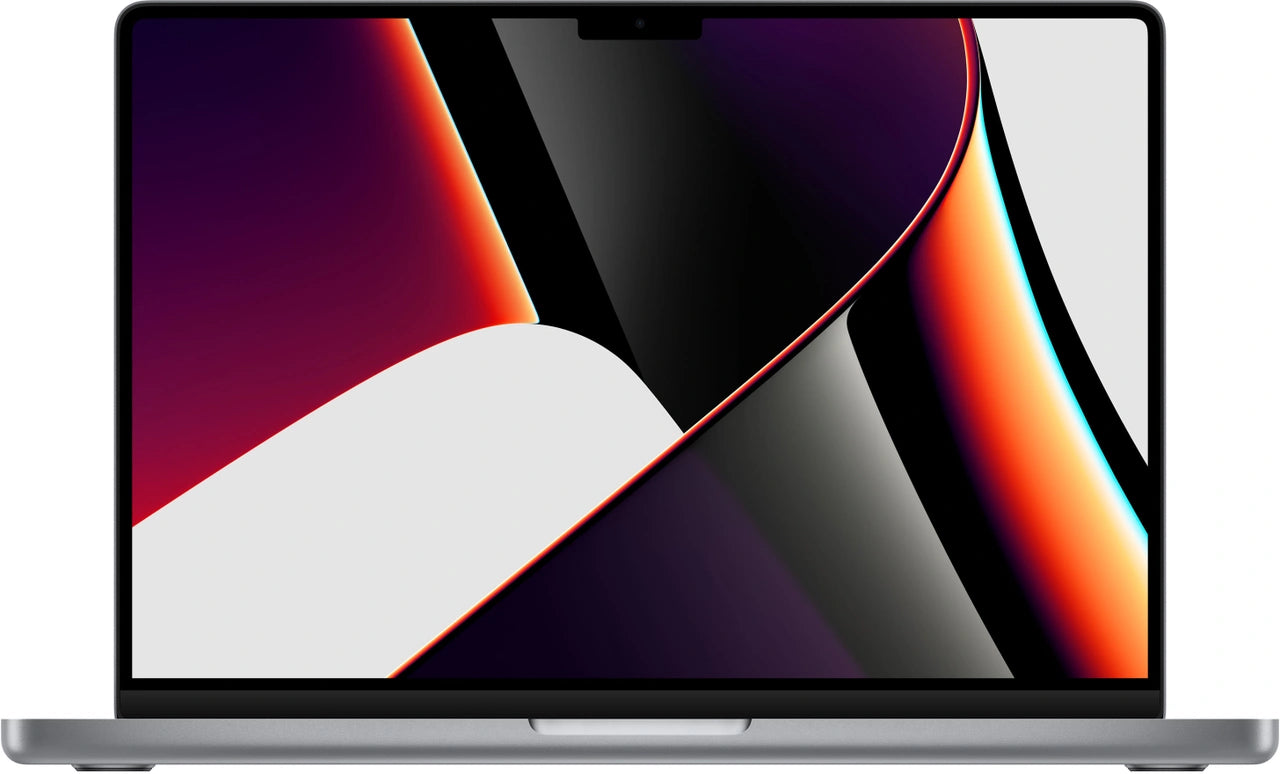Vergeten MacBook wachtwoorden terugvinden
Wachtwoorden. Ze zijn overal. En steeds vaker vergeten we ze. Vooral bij een MacBook kan dit behoorlijk frustrerend zijn, want zonder toegang tot je accounts sta je letterlijk buitenspel. Veel gebruikers rennen dan direct naar de Apple accessoires en hulpmiddelen voor externe oplossingen. Maar wat als je belangrijkste digitale sleutels gewoon nog ergens op je MacBook verstopt zitten? Apple heeft namelijk een ingebouwde functie die weinig mensen kennen: Sleutelhangertoegang. Deze slimme Apple-oplossing bewaart al je wachtwoorden veilig en is veel krachtiger dan de meeste gebruikers beseffen. Met de juiste aanpak heb je binnen vijf minuten al je verloren wachtwoorden terug - zonder externe hulpmiddelen of ingewikkelde procedures.
Slim gebruik maken van Apple's ingebouwde oplossingen
Het terugvinden van je MacBook-wachtwoorden hoeft dus geen hoofdpijn te veroorzaken. Met de ingebouwde Sleutelhangertoegang heb je een krachtig hulpmiddel binnen handbereik dat je kostbare tijd en moeite bespaart. Voordat je naar externe oplossingen grijpt, is het verstandig om eerst deze handige Apple-functie te verkennen. Zo voorkom je onnodige stress en houd je controle over je digitale toegang, precies zoals Apple het heeft bedoeld.