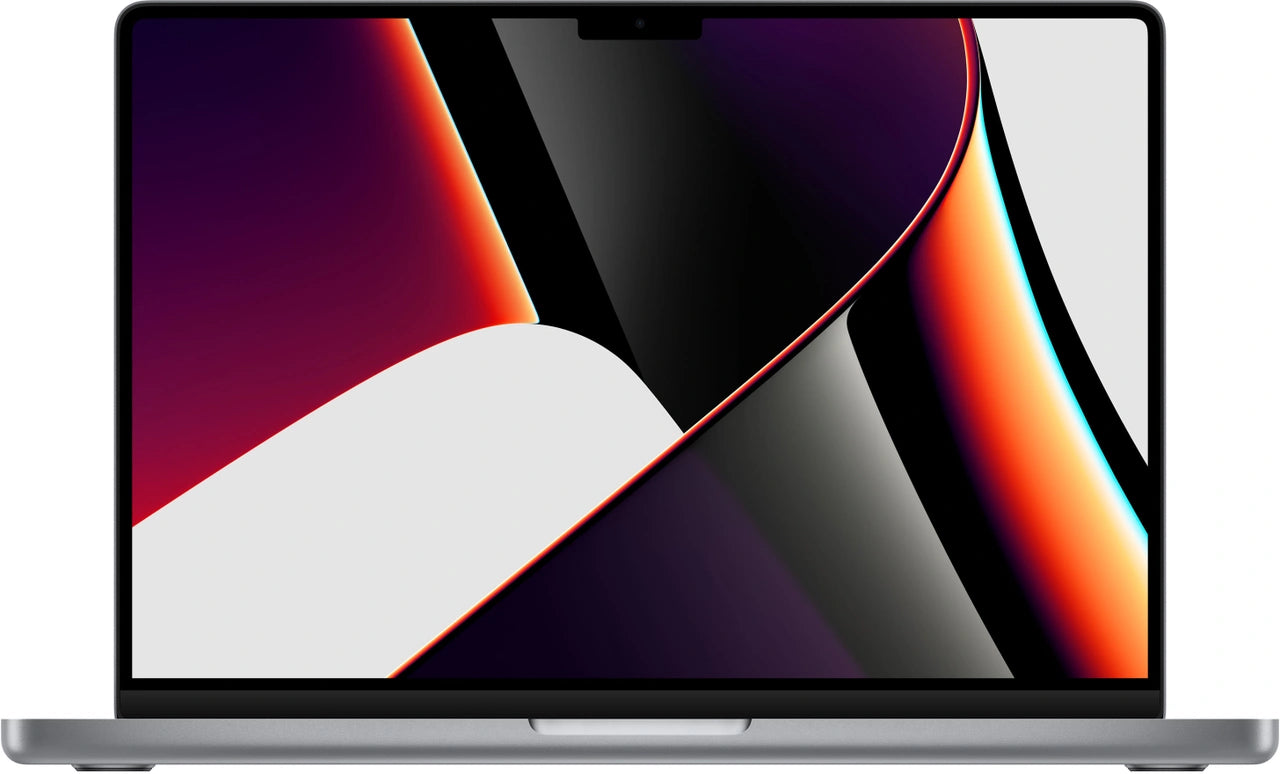Waarom jouw MacBook schermopnames er amateuristisch uitzien
Schermopname maken op je MacBook. Het lijkt simpel. Command-Shift-5 en klaar. Maar waarom zien jouw opnames er dan uit als amateurwerk terwijl die van anderen professioneel ogen? Het probleem zit niet in je MacBook of je professionele accessoires. Zelfs niet in de software die je gebruikt.
Het échte probleem is dat niemand je vertelt dat de ingebouwde tools van Apple bewust beperkt zijn gehouden. Apple wil namelijk dat je voor elke specifieke taak een aparte app koopt. Van QuickTime voor basis opnames tot dure software voor annotaties. Terwijl je met de juiste kennis en een paar slimme workarounds dezelfde resultaten bereikt. Zonder extra kosten. Zonder tijdverlies. En ja, zelfs het geluid van je AirPods kun je perfect opnemen. Als je maar weet hoe.
Nuttige links
- Refurbished MacBook collectie - Voor de juiste hardware voor professionele schermopnames
- Refurbished iPad collectie - Als aanvullend tweede scherm of voor annotaties
- Refurbished iPhone collectie - Voor het opnemen van externe content
De verborgen mogelijkheden van Command-Shift-5
De meeste gebruikers kennen wel de sneltoets Command-Shift-5 voor schermopnames. Wat weinigen weten is dat deze tool veel meer opties biedt dan je op het eerste gezicht ziet. Door op de opties-knop te klikken krijg je toegang tot essentiële instellingen zoals de opslaglocatie, timer-functie en het tonen van muisklikken. Deze laatste optie is cruciaal voor tutorials waarbij je exact wilt laten zien waar je klikt.
De timer-functie verdient speciale aandacht. Door een vertraging van 5 of 10 seconden in te stellen, krijg je tijd om vensters te openen of menu's te activeren die anders zouden verdwijnen zodra je op de opnameknop klikt. Dit maakt het verschil tussen amateuristische opnames waarbij je constant ziet dat iemand haastig naar het juiste scherm navigeert, en professionele video's die direct beginnen met de gewenste content.
Audio opnemen: de grootste uitdaging
Het opnemen van systeemaudio blijft een struikelblok voor veel gebruikers. De ingebouwde tools van macOS kunnen standaard alleen microfoonaudio opnemen, niet het geluid dat uit je speakers komt. Voor het vastleggen van systeemaudio heb je extra software nodig zoals BlackHole of Loopback. Deze virtuele audiodrivers creëren een brug tussen je systeem en de opnamesoftware.
Voor het opnemen van je eigen stem tijdens presentaties werk je het beste met een externe microfoon. De ingebouwde microfoon van je MacBook pikt te veel omgevingsgeluid op. Een USB-microfoon of headset geeft direct betere resultaten. Let wel op dat je in de opname-instellingen de juiste audiobron selecteert voordat je begint.
QuickTime Player: meer dan alleen afspelen
QuickTime Player wordt vaak onderschat als opnametool. Naast schermopnames kun je hiermee ook direct opnames maken van je iPhone of iPad scherm wanneer deze via kabel verbonden zijn. Dit is ideaal voor app-demonstraties of het tonen van mobiele workflows.
De bewerkingsmogelijkheden in QuickTime zijn beperkt maar effectief. Je kunt opnames trimmen, roteren en zelfs splitsen. Voor het verwijderen van ongewenste stukken aan het begin of einde van je opname is dit meer dan voldoende. Het exporteren gebeurt zonder kwaliteitsverlies wanneer je kiest voor de originele resolutie.
Screenshot-functies die je tijd besparen
Naast video-opnames beschikt macOS over krachtige screenshot-mogelijkheden. Command-Shift-4 gevolgd door de spatiebalk laat je complete vensters vastleggen inclusief schaduw. Door tijdens het selecteren de Option-toets ingedrukt te houden, selecteer je vanuit het midden in plaats van een hoek.
De nieuwere functie waarbij screenshots tijdelijk rechtsonder in beeld verschijnen, biedt directe bewerkingsmogelijkheden. Je kunt meteen annotaties toevoegen, tekst markeren of pijlen tekenen. Dit bespaart het openen van een aparte bewerkingsapp. Door de thumbnail naar een chatvenster of document te slepen, voeg je de afbeelding direct toe zonder eerst op te slaan.
Optimale instellingen voor verschillende doeleinden
Voor tutorials en instructievideo's werk je het beste met een resolutie van 1920x1080 pixels. Dit geeft scherpe beelden zonder overdreven grote bestanden. De framerate van 30fps is voldoende voor de meeste schermopnames. Alleen bij het opnemen van games of animaties is 60fps aan te raden.
Bij het maken van presentaties voor zakelijk gebruik let je extra op de achtergrond. Sluit alle niet-relevante applicaties en meldingen. Gebruik de focusmodus om notificaties tijdelijk uit te schakelen. Een opgeruimd bureaublad met een neutrale achtergrond geeft een professionele uitstraling.
Bestandsgrootte en opslag beheren
Schermopnames kunnen snel veel opslagruimte innemen. Een minuut opname in hoge kwaliteit neemt al gauw 100MB in beslag. Door direct na opname onnodige delen weg te knippen, beperk je de bestandsgrootte. Het converteren naar H.265 in plaats van H.264 halveert de grootte zonder merkbaar kwaliteitsverlies.
Voor langetermijnopslag gebruik je best een externe schijf of cloudopslag. iCloud Drive synchroniseert automatisch maar telt mee voor je opslaglimiet. Services zoals Google Drive of Dropbox bieden vaak meer gratis ruimte. Let wel op de uploadsnelheid bij grote bestanden.
Alternatieven overwegen
Hoewel de ingebouwde tools voor veel situaties volstaan, zijn er momenten waarop gespecialiseerde software de investering waard is. OBS Studio is gratis en biedt professionele mogelijkheden zoals meerdere scenes en live streaming. Voor educatieve content is Camtasia populair vanwege de uitgebreide bibliotheek met animaties en overgangen.
De keuze hangt af van je specifieke behoeften. Maak je sporadisch een schermopname voor collega's? Dan volstaan de standaardtools. Produceer je wekelijks tutorials of trainingen? Dan loont het onderzoeken van professionele alternatieven. Begin echter altijd met het verkennen van wat je MacBook standaard biedt. Je zult versteld staan van de mogelijkheden die al tot je beschikking staan.
Professionele schermopnames zonder extra software
Schermopnames maken op je MacBook hoeft geen hoofdpijn te zijn. De ingebouwde tools bieden meer dan genoeg mogelijkheden voor de meeste gebruikers. Begin met Command-Shift-5, experimenteer met QuickTime Player en ontdek de handige screenshot-functies. Pas wanneer je tegen de grenzen aanloopt, kijk je naar alternatieven.
Met de juiste refurbished MacBook en deze technieken maak je opnames waar je niet voor onderdoet. Het geheim zit niet in dure software, maar in het slim gebruiken van wat je al hebt.