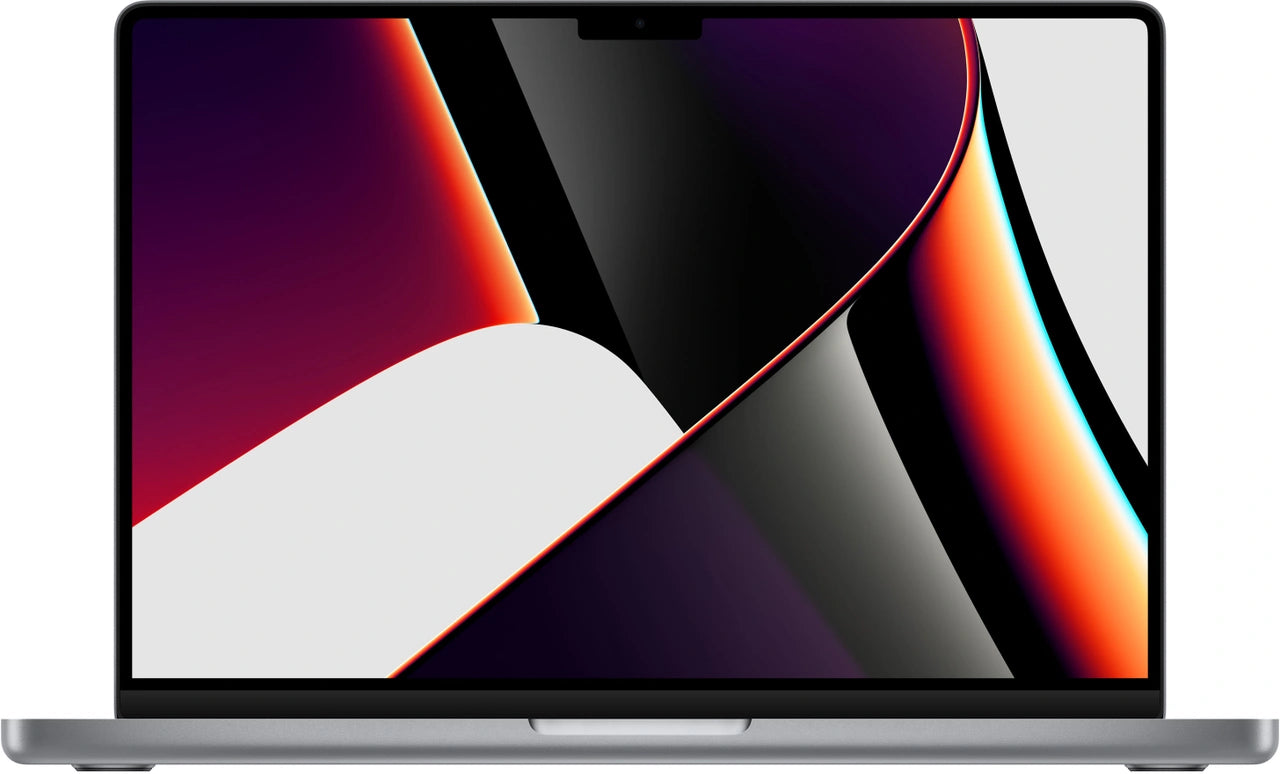Waar is de rechtermuisknop op je MacBook?
Je nieuwe MacBook ligt voor je. Glimmend aluminium, strak design. Maar waar is die rechtermuisknop? Je klikt. En klikt nog eens. Niets. Frustratie kruipt omhoog - hoe moet je nu een bestand kopiëren of een link in een nieuw tabblad openen?
Je bent niet de enige die hiermee worstelt. Toch zit de oplossing letterlijk onder je vingertoppen. Apple heeft de rechtermuisknop niet weggelaten - ze hebben hem gewoon anders verpakt. Sterker nog: je MacBook biedt je méér mogelijkheden dan die oude Windows-laptop.
Van twee-vinger-tikken tot slimme Control-toets trucjes. En wil je echt die vertrouwde klik terug? Dan combineer je je MacBook simpelweg met de juiste accessoires. Net zoals je misschien al AirPods gebruikt voor draadloos gemak. Binnen vijf minuten klik je als een pro - zonder ooit een rechtermuisknop te missen.
Nuttige links
Waar zit de rechtermuisknop op een MacBook?
De vraag klinkt simpel, maar het antwoord is dat voor veel nieuwe gebruikers. Apple heeft geen aparte rechtermuisknop op het trackpad van een MacBook. In plaats daarvan gebruikt het bedrijf een slimmer systeem: het multi-touch trackpad. Dit oppervlak herkent verschillende vingerbewegingen en vertaalt deze naar specifieke acties.
Het trackpad van je Mac fungeert als één grote knop. Wanneer je met één vinger klikt, registreert het systeem dit als een normale klik (linkerklik). Voor de rechtermuisfunctie gebruik je twee vingers tegelijk. Dit klinkt misschien onwennig, maar na een paar keer oefenen gaat het vanzelf.
Drie manieren om rechts te klikken
Je hebt verschillende opties om de rechtermuisfunctie te activeren op je MacBook:
1. Twee vingers tikken
Plaats twee vingers naast elkaar op het trackpad en tik kort. Het contextmenu verschijnt direct. Deze methode werkt het snelst omdat je niet hoeft te drukken - alleen maar tikken. Zorg ervoor dat beide vingers tegelijk het oppervlak raken.
2. Control-toets combinatie
Houd de Control-toets op je toetsenbord ingedrukt terwijl je met één vinger klikt. Deze methode is handig wanneer je al aan het typen bent en je handen op het toetsenbord hebt. Het werkt overal in macOS, ongeacht je trackpad-instellingen.
3. Rechterhoek klikken
Je kunt het trackpad configureren zodat klikken in de rechter onderhoek automatisch als rechterklik wordt geregistreerd. Dit lijkt het meest op de traditionele Windows-ervaring. Activeer deze optie via Systeeminstellingen > Trackpad.
Trackpad instellingen aanpassen
Open Systeeminstellingen en klik op 'Trackpad' om je voorkeuren aan te passen. Hier vind je drie tabbladen: Aanwijzen en klikken, Scrollen en zoomen, en Meer bewegingen. Onder het eerste tabblad staat de optie 'Secundaire klik' - dit is de officiële Apple-term voor rechtsklikken.
Je kunt kiezen tussen:
- Klik of tik met twee vingers
- Klik in de rechter onderhoek
- Klik in de linker onderhoek (voor linkshandigen)
Experimenteer met deze opties om te ontdekken wat voor jou het prettigst werkt. Elke instelling heeft een voorbeeldvideo die laat zien hoe de beweging werkt.
Externe muis als alternatief
Vind je het trackpad toch niet prettig? Een externe muis werkt prima met je MacBook. Vrijwel elke USB- of Bluetooth-muis is compatibel met macOS. De rechtermuisknop functioneert direct zoals je gewend bent.
Apple's eigen Magic Mouse heeft geen zichtbare knoppen, maar herkent wel waar je klikt. De linkerkant fungeert als linkermuisknop, de rechterkant als rechtermuisknop. Voor maximale compatibiliteit kun je ook kiezen voor een standaard muis van merken als Logitech of Microsoft - deze werken vaak plug-and-play.
Praktische toepassingen van rechtsklikken
De rechtermuisfunctie opent veel handige opties in macOS:
In Finder: Kopiëren, plakken, verplaatsen, hernoemen, eigenschappen bekijken, bestanden comprimeren of delen via AirDrop. Het contextmenu past zich aan op basis van wat je selecteert.
Op het bureaublad: Nieuwe mappen maken, weergave-opties aanpassen, achtergrond wijzigen of widgets toevoegen.
In Safari: Links openen in nieuwe tabbladen, afbeeldingen opslaan, pagina's delen of de broncode bekijken. Rechtsklik op de terugknop om je volledige geschiedenis te zien.
In tekstvelden: Spelling controleren, synoniemen opzoeken, tekst voorlezen of vertalen naar andere talen.
Veelvoorkomende problemen oplossen
Werkt rechtsklikken niet zoals verwacht? Controleer deze punten:
Zorg ervoor dat je vingers voldoende afstand hebben bij het twee-vinger-tikken. Te dicht bij elkaar kan het systeem verwarren. Het trackpad moet ook schoon zijn - vuil of vocht kan de gevoeligheid beïnvloeden.
Soms helpt het om de trackpad-drivers te resetten. Start je Mac opnieuw op terwijl je Command + Option + P + R ingedrukt houdt. Dit reset de NVRAM en kan trackpad-problemen oplossen.
Tips voor efficiënter werken
Combineer rechtsklikken met andere trackpad-bewegingen voor nog sneller werken. Veeg bijvoorbeeld met drie vingers omhoog om Mission Control te openen, en rechtsklik dan op een app om alle vensters van die applicatie te zien.
Gebruik Force Touch (stevig drukken) op nieuwere modellen voor extra opties. Dit geeft je een 'derde muisknop' voor acties zoals woorddefinities opzoeken of voorvertoningen bekijken.
Ken je sneltoetsen voor veelgebruikte rechtermuisacties. Command + C voor kopiëren en Command + V voor plakken werken sneller dan via het contextmenu. Maar voor specifieke acties blijft rechtsklikken onmisbaar.
De overgang naar het MacBook-trackpad vraagt wat gewenning, maar biedt uiteindelijk meer mogelijkheden dan een traditionele muis. Het multi-touch systeem maakt complexe acties intuïtief uitvoerbaar. Na een week gebruik zul je merken dat je nauwelijks nog nadenkt over hoe je moet rechtsklikken - het gaat vanzelf.
Conclusie: de rechtermuisknop zit onder je vingertoppen
De rechtermuisknop op je MacBook zit dus gewoon onder je vingertoppen - alleen anders dan je gewend bent. Of je nu kiest voor twee-vinger-tikken, de Control-toets of een externe muis, na een paar dagen werk je net zo vlot als voorheen.
Het multi-touch trackpad biedt zelfs meer mogelijkheden dan een traditionele muis. Geef jezelf een week de tijd om te wennen. Daarna wil je waarschijnlijk niet meer terug. En zoek je nog een betaalbare MacBook om deze nieuwe vaardigheden op te oefenen? Bekijk dan de refurbished modellen voor een slimme start.