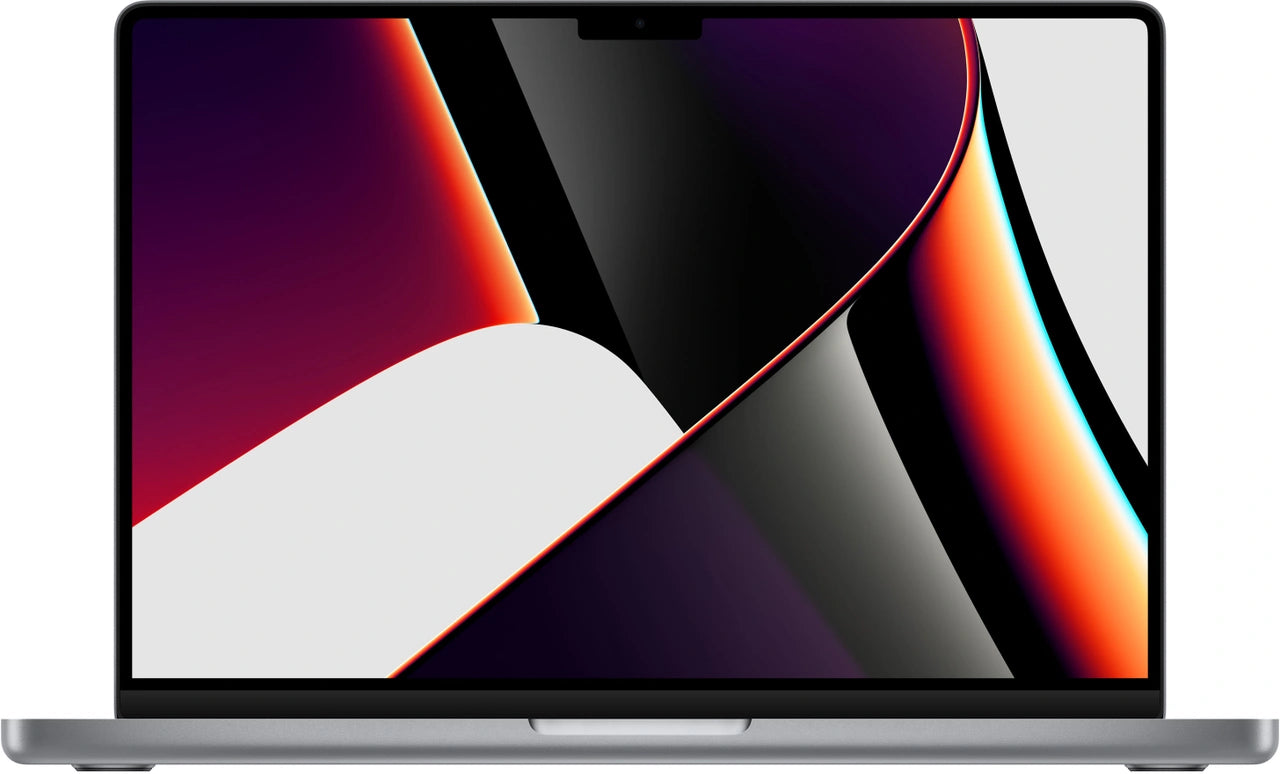Verborgen kopieer- en plakfuncties op je MacBook
Kopiëren en plakken op je MacBook. Je doet het honderden keren per dag. Command+C, Command+V. Klaar. Tenminste, dat denk je. Want terwijl jij nog steeds dezelfde twee sneltoetsen gebruikt die je jaren geleden leerde, missen de meeste MacBook-gebruikers trucs die hun werksnelheid kunnen verdubbelen.
Maar hier komt het: die verborgen functies zitten al járen in je MacBook. Je gebruikt ze alleen niet. Denk aan het kopiëren van meerdere items tegelijk zonder telkens heen en weer te schakelen. Of het plakken van tekst zónder opmaak met één extra toets. Zelfs de Touch Bar heeft kopieerfuncties waar niemand van weet.
Dit zijn geen ingewikkelde workarounds. Het zijn ingebouwde mogelijkheden die Apple expres heeft toegevoegd, maar nooit echt promoot. Tijd om te ontdekken wat je MacBook écht kan.
Nuttige links
- MacBook collectie - vind het perfecte model voor jouw werkstijl
- Accessoires - verbeter je workflow met de juiste hulpmiddelen
- Apple Intelligence - ontdek slimme functies voor productiever werken
De basis voorbij: wat je écht moet weten
Command+C en Command+V kennen we allemaal. Maar je MacBook verstopt tientallen kopieerfuncties die je werksnelheid drastisch kunnen verhogen. Het verschil tussen een doorsnee gebruiker en een poweruser? Die laatste kent deze trucs.
Neem bijvoorbeeld het plakken zonder opmaak. Je kopieert tekst uit een website, plakt het in je document, en plotseling staat alles in Comic Sans met een blauwe achtergrond. Frustrerend. De oplossing zit in één extra toets: Command+Shift+V. Deze combinatie plakt alleen de tekst, zonder de opmaak mee te nemen. In plaats van eerst te plakken, dan alles te selecteren en vervolgens de opmaak te verwijderen, doe je het nu in één beweging.
Meerdere items kopiëren zonder heen en weer schakelen
Het klembord van je MacBook lijkt beperkt tot één item tegelijk. Kopieer je iets nieuws, dan verdwijnt het vorige. Althans, dat denkt iedereen. Maar met Universal Clipboard kopieer je op je iPhone en plak je direct op je Mac. Of andersom. Zorg dat beide apparaten zijn ingelogd met dezelfde Apple ID, hebben bluetooth aan staan, en zich binnen bereik bevinden. Het werkt automatisch.
Voor wie écht meerdere items wil beheren: probeer de app Paste of CopyClip. Deze tools creëren een geschiedenis van alles wat je kopieert. Met een sneltoets roep je een overzicht op van je laatste twintig gekopieerde items. Selecteer wat je nodig hebt en plak het direct. Geen gedoe meer met tabbladen wisselen om die ene zin terug te vinden.
Het magische Option-toets trucje
De Option-toets (⌥) transformeert standaard kopieerfuncties. Sleep je een bestand naar een andere map? Normaal verplaatst dit het bestand. Houd Option ingedrukt tijdens het slepen, en je maakt een kopie. Dit werkt in Finder, maar ook in veel andere apps. In tekstverwerkers kun je met Option+slepen hele tekstblokken dupliceren zonder eerst te kopiëren en plakken.
Sneltoetsen die tijd besparen
Deze combinaties maken het verschil tussen traag en snel werken:
- Command+Option+V: verplaatst het gekopieerde item in plaats van te dupliceren (werkt in Finder)
- Command+Shift+Option+V: plakt tekst en past de opmaak aan het doeldocument aan
- Command+K: maakt van gekopieerde tekst direct een hyperlink (in veel apps)
- Shift+Command+C: kopieert het volledige pad van een geselecteerd bestand
Screenshots direct naar klembord
Waarom eerst een screenshot opslaan om hem daarna te kopiëren? Met Command+Control+Shift+4 maak je een selectie-screenshot die direct naar je klembord gaat. Geen rommel op je bureaublad, direct plakken waar nodig. Voor een volledig scherm gebruik je Command+Control+Shift+3.
Tekst manipuleren tijdens het kopiëren
In Terminal en sommige teksteditors kun je rechtstreeks tijdens het selecteren al transformaties toepassen. Selecteer tekst met de muis terwijl je Option ingedrukt houdt om rechthoekige selecties te maken. Perfect voor het kopiëren van kolommen uit tabellen zonder de hele rij mee te nemen.
Preview biedt een vergelijkbare functie voor pdf-bestanden. Open een pdf, selecteer tekst verticaal door Option in te drukken tijdens het selecteren. Zo kopieer je alleen de informatie uit specifieke kolommen zonder handmatig te moeten opschonen.
De Touch Bar optimaal benutten
MacBooks met Touch Bar tonen contextgevoelige kopieerknoppen. In veel apps verschijnen 'Cut', 'Copy' en 'Paste' automatisch wanneer je tekst selecteert. Maar de echte kracht zit in aanpassing. Ga naar Systeemvoorkeuren > Toetsenbord > Pas Touch Bar aan. Sleep je favoriete acties naar de Touch Bar. Voeg bijvoorbeeld 'Paste and Match Style' toe voor snelle toegang.
Tussen apparaten kopiëren
Handoff brengt kopiëren naar een hoger niveau. Begin een document op je iPhone, zet het werk voort op je Mac. Het kopiëren van wachtwoorden tussen apparaten? Universal Clipboard regelt het. Zelfs grote bestanden tot 100MB kun je tussen Apple-apparaten kopiëren en plakken alsof ze op hetzelfde apparaat staan.
Problemen oplossen
Werkt kopiëren en plakken niet meer? Eerst de klassieke oplossing: herstart de app. Helpt dat niet? Open Activity Monitor, zoek 'pboard' (het klembordproces), en stop het. macOS start het automatisch opnieuw op. Dit lost 90% van de klembordproblemen op zonder complete herstart.
Voor hardnekkige problemen in specifieke apps: controleer de beveiligingsinstellingen. Sommige apps vereisen toegang tot het klembord via Systeemvoorkeuren > Beveiliging en privacy. Vooral apps die je buiten de App Store hebt gedownload kunnen hier tegenaan lopen.
Deze trucs transformeren je dagelijkse workflow. Het verschil tussen iemand die alleen Command+C kent en iemand die deze technieken beheerst? Uren tijdwinst per week. Start met één of twee nieuwe sneltoetsen, maak ze eigen, en breid geleidelijk uit. Je MacBook kan veel meer dan je denkt - gebruik het.
Conclusie: meer dan alleen Command+C en Command+V
Kopiëren en plakken op je MacBook gaat dus veel verder dan Command+C en Command+V. Van het plakken zonder opmaak tot het beheren van meerdere items tegelijk - deze functies zitten al in je systeem. Het kost misschien even tijd om nieuwe sneltoetsen te leren, maar de tijdwinst is enorm.
Begin vandaag met Command+Shift+V voor plakken zonder opmaak en ontdek gaandeweg meer trucs. Want waarom zou je het jezelf moeilijk maken als je MacBook het werk voor je kan vereenvoudigen?