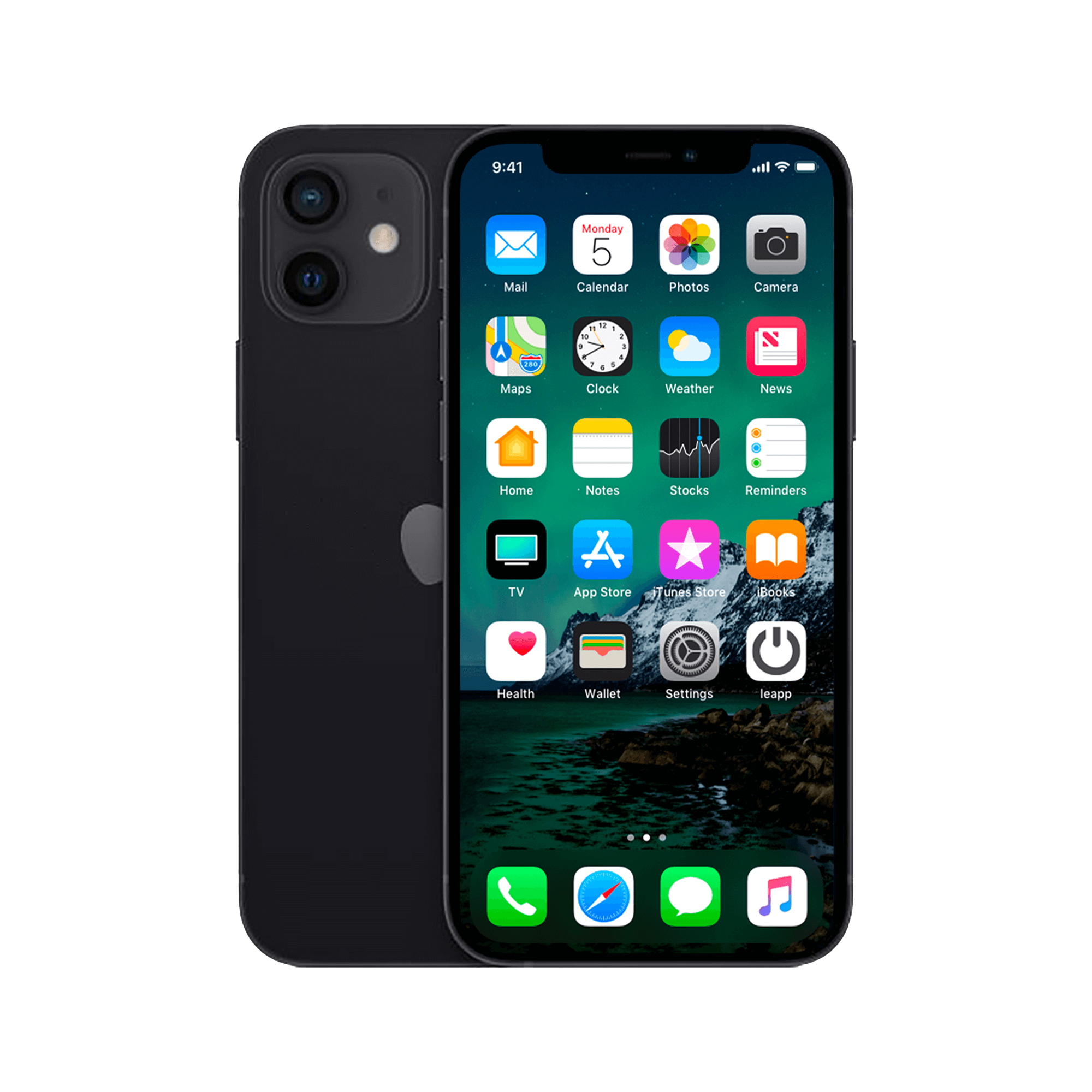Welke iPhone back-up methode past bij jou?
Je iPhone zit bomvol foto's, contacten en appgegevens. Alles staat erop. Van je werk tot die ene WhatsApp-conversatie die je koste wat kost wilt bewaren. Je weet dat je een back-up moet maken. Maar welke methode kies je? iCloud? iTunes? Finder? De opties stapelen zich op.
Toch is het antwoord verrassend simpel: de beste methode bestaat niet. Het hangt volledig af van wat jij belangrijk vindt. Ben je altijd onderweg met alleen je telefoon en AirPods? Dan werkt iCloud perfect. Zit je vaak achter je MacBook met alle accessoires binnen handbereik? Dan is een lokale back-up via Finder sneller én completer.
Het geheim zit hem niet in de techniek, maar in jouw dagelijkse routine. We laten zien hoe beide methodes werken, zodat je zelf de knoop doorhakt.
Nuttige links
De waarde van je digitale leven
Je telefoon bevat meer dan alleen apps en foto's. Het is een verzameling van jaren aan herinneringen, belangrijke contacten en onmisbare werkdocumenten. Een kapot scherm of een verloren toestel kan betekenen dat alles weg is. Tenzij je een goede back-up hebt.
Het maken van een reservekopie klinkt misschien als iets wat je 'ooit een keer' moet doen. Maar de realiteit is anders. Elke dag voeg je nieuwe foto's toe, ontvang je belangrijke berichten en download je documenten. Zonder regelmatige back-ups loop je het risico dit allemaal kwijt te raken.
iCloud versus lokale back-up: de verschillen
De keuze tussen iCloud en een lokale back-up via je Mac hangt af van drie factoren: opslagruimte, snelheid en toegankelijkheid.
iCloud: altijd bereikbaar
Met iCloud staat je reservekopie veilig in de cloud. Je krijgt standaard 5 GB gratis opslagruimte, wat voor de meeste gebruikers niet genoeg is. Een upgrade naar 50 GB kost enkele euro's per maand. Het grote voordeel: je kunt overal bij je gegevens, zolang je wifi hebt.
De nadelen zijn er ook. Het maken van een volledige back-up duurt lang, zeker bij een trage internetverbinding. Bovendien moet je maandelijks betalen voor extra ruimte.
Lokale back-up: snel en compleet
Een reservekopie op je MacBook of pc werkt anders. Je hebt geen internetverbinding nodig en het proces verloopt meestal sneller. Via Finder (macOS Catalina en hoger) of iTunes (oudere versies) maak je binnen enkele minuten een complete kopie.
Het nadeel: je moet fysiek bij je computer zijn om een back-up te maken of terug te zetten. Als je computer crasht, ben je alsnog je back-up kwijt.
Stap voor stap: iCloud-reservekopie maken
Het instellen van een iCloud-back-up is verrassend eenvoudig:
- Controleer je wifi-verbinding - zonder internet geen back-up
- Open instellingen - tik op je naam bovenaan
- Selecteer iCloud - hier vind je alle cloud-opties
- Activeer iCloud-reservekopie - zet de schakelaar aan
- Start de back-up - tik op 'maak nu reservekopie'
Automatische back-ups instellen
Je iPhone maakt automatisch elke nacht een back-up als aan deze voorwaarden wordt voldaan:
- Het toestel is vergrendeld
- De oplader is aangesloten
- Er is een wifi-verbinding
- Je hebt voldoende iCloud-opslag
Controleer regelmatig wanneer de laatste succesvolle back-up is gemaakt. Dit zie je onder de knop 'maak nu reservekopie' in je instellingen.
Reservekopie maken via Finder of iTunes
Voor moderne Macs (macOS Catalina en hoger)
Finder heeft iTunes vervangen voor het beheren van je iPhone:
- Sluit je telefoon aan met een USB-kabel
- Open Finder en selecteer je device in de zijbalk
- Kies het tabblad algemeen bovenin het venster
- Selecteer lokale back-up - kies 'maak op deze Mac een reservekopie'
- Overweeg versleuteling - hiermee back-up je ook gezondheidsgegevens en wachtwoorden
- Start het proces - klik op 'maak nu reservekopie'
Voor oudere Macs en Windows
iTunes werkt nog steeds prima voor back-ups:
- Download de laatste versie van iTunes (Windows) of gebruik de geïnstalleerde versie (oudere macOS)
- Verbind je telefoon via USB
- Klik op het telefoon-icoon in iTunes
- Kies je back-uplocatie - deze computer of iCloud
- Activeer versleuteling voor een complete back-up inclusief wachtwoorden
- Start de back-up met één klik
Praktische tips voor betrouwbare back-ups
Hoe vaak back-uppen?
De frequentie hangt af van je gebruik. Maak je dagelijks foto's of werk je veel met apps? Dan is wekelijks back-uppen verstandig. Voor licht gebruik volstaat maandelijks.
Een handige regel: maak een back-up voordat je:
- Een iOS-update installeert
- Je telefoon naar reparatie brengt
- Op vakantie gaat
- Belangrijke bestanden downloadt
Opslagruimte beheren
iCloud-ruimte raakt snel vol. Controleer wat de meeste ruimte inneemt via instellingen > [naam] > iCloud > opslag beheren. Foto's zijn vaak de boosdoener. Overweeg om oude foto's naar je computer te verplaatsen of gebruik iCloud-fotobibliotheek slim.
Bij lokale back-ups: zorg voor minstens 20 GB vrije ruimte op je computer. Een iPhone met veel content kan een back-up van 10-15 GB opleveren.
Versleuteling: wanneer wel, wanneer niet?
Versleutelde back-ups bevatten meer gegevens:
- Opgeslagen wachtwoorden
- Wifi-instellingen
- Gezondheidsdata
- HomeKit-configuratie
Het nadeel: zonder wachtwoord kun je de back-up niet terugzetten. Schrijf het wachtwoord op een veilige plek op. Een wachtwoordmanager is ideaal hiervoor.
Gegevens terugzetten uit een back-up
Nieuwe iPhone instellen
Bij het instellen van een nieuw toestel krijg je automatisch de optie om een back-up terug te zetten. Kies tussen:
- iCloud-reservekopie
- Mac of pc
- Gegevens direct van iPhone overbrengen
- Geen gegevens overbrengen
Bestaande iPhone herstellen
Wil je een back-up terugzetten op een telefoon die al in gebruik is? Dan moet je eerst alle inhoud wissen:
- Ga naar instellingen > algemeen > iPhone overdragen of resetten
- Kies 'wis alle inhoud en instellingen'
- Doorloop het installatieproces
- Kies je back-up bij 'apps en gegevens'
Veelvoorkomende problemen oplossen
"Onvoldoende iCloud-opslag"
De gratis 5 GB is vaak niet genoeg. Oplossingen:
- Upgrade je iCloud-abonnement
- Verwijder oude back-ups van apparaten die je niet meer gebruikt
- Schakel back-up uit voor apps met veel data
- Maak een lokale back-up als alternatief
"Back-up mislukt"
Controleer deze punten:
- Stabiele wifi-verbinding
- Voldoende batterij (minimaal 50%)
- Laatste iOS-versie geïnstalleerd
- Apple-servers online (check Apple's systeemstatus)
"Kan back-up niet terugzetten"
Mogelijke oorzaken:
- iOS-versie van back-up is nieuwer dan op je huidige telefoon
- Verkeerd Apple ID gebruikt
- Back-up beschadigd (probeer een oudere versie)
De beste methode voor jouw situatie
Kies iCloud als je:
- Weinig tijd hebt voor onderhoud
- Vaak onderweg bent
- Geen computer hebt
- Automatische back-ups wilt
Kies lokale back-up als je:
- Volledige controle wilt
- Veel opslagruimte op je computer hebt
- Geen maandelijkse kosten wilt
- Snel wilt kunnen herstellen
Gebruik beide methodes als je:
- Maximale zekerheid wilt
- Belangrijke data niet kunt missen
- Een bedrijfstelefoon hebt
- Vaak tussen apparaten wisselt
Conclusie
Het maken van een reservekopie is geen luxe maar noodzaak. Of je nu kiest voor de gemakkelijke iCloud-oplossing of de snelle lokale variant via je Mac, het belangrijkste is dat je het doet. Regelmatig.
Begin vandaag nog. Controleer wanneer je laatste back-up is gemaakt. Is dat langer dan een maand geleden? Maak dan nu direct een nieuwe. Het kost vijf minuten van je tijd maar kan je uren aan frustratie besparen.
Vergeet niet dat een goede back-upstrategie uit meerdere lagen bestaat. Gebruik iCloud voor dagelijkse automatische back-ups en maak maandelijks een lokale kopie voor de zekerheid. Zo ben je optimaal beschermd tegen dataverlies, wat er ook gebeurt.
Start vandaag nog met back-ups maken
Een reservekopie maken is geen kwestie van techniek maar van gewoonte. Of je nu voor iCloud kiest of voor een lokale back-up via je MacBook, het belangrijkste is dat je het regelmatig doet.
Start met wat het beste bij je dagelijkse routine past. Gebruik je vooral accessoires thuis? Dan is een lokale back-up logisch. Ben je veel onderweg? Dan werkt iCloud beter.
Het maakt niet uit welke methode je kiest, zolang je maar vandaag nog begint. Check nu wanneer je laatste back-up was en maak direct een nieuwe als dat langer dan twee weken geleden is.